 |
|
|
| |
名片设计 CorelDRAW Illustrator AuotoCAD Painter 其他软件 Photoshop Fireworks Flash |
|
本教程介绍简朴的利用素材合成墙壁上剥落的旧画。制作过程比较简朴:先把素材图片都放到同一个文件里面,改变图层的混合模式,调整下色彩,让照片更旧,然后把一些有缺口的地方的图片删除即可。 效果图 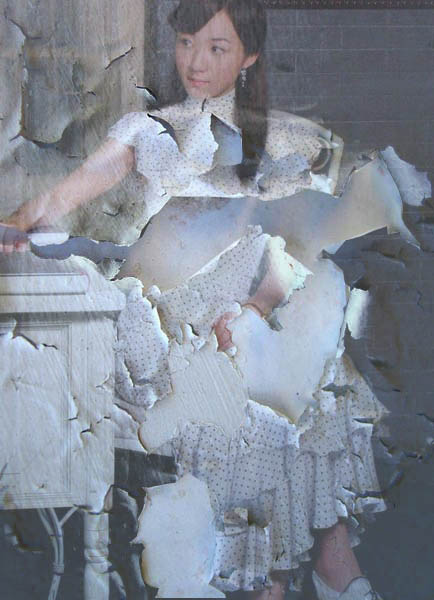 素材1  素材2  1、打开背景素材图片,ctrl J复制一层,再打开人物图片,拖入背景中。如下图。 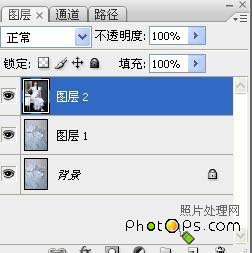 2、双击人物图层,调出图层样式对话框,在混合颜色带设置如下图(按住Alt键即可分开拉动三角块)。  3、接下来便是将图层2的混合模式设置“正片叠底”,(这模式一般都能很轻易合出一些好看的图片)如下图:  4、点击图层2前面的眼睛,使这不显示,如下图: 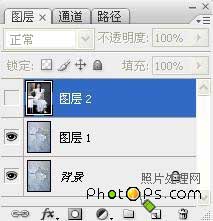 5、进入通道通道面板,复制一层经通道副本,如下图:  6、用磁性套索工具作出如下图的选区(注重用磁性套索工具选不连续的区域时要按住shift,不然先前选区会消失),在选区中填充黑色,如下图:  7、载入红副本通道的选区,如下图(点击下面用红圈所指的图标),按住Ctrl单击该通道。 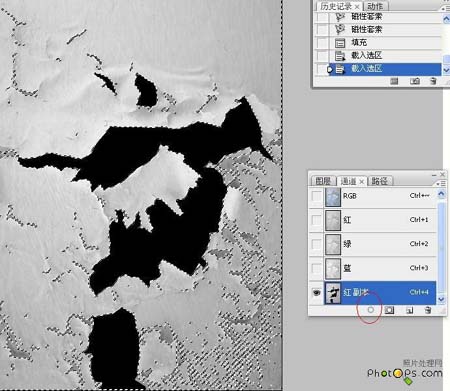 8、转到图层面板,给图层2添加蒙版,(按红圈所指图标),废话一下这里蒙板的使用跟在第三步的时候直接加蒙板用黑笔涂出是一个道理,不过这用了通道建立选区使得我们要涂的地方更明朗些,即可得如下图效果:  9、复制一层图层2,将图层2副本的混合模式设置为颜色,并将图层的不透明度调协为“36%”左右,如下图:  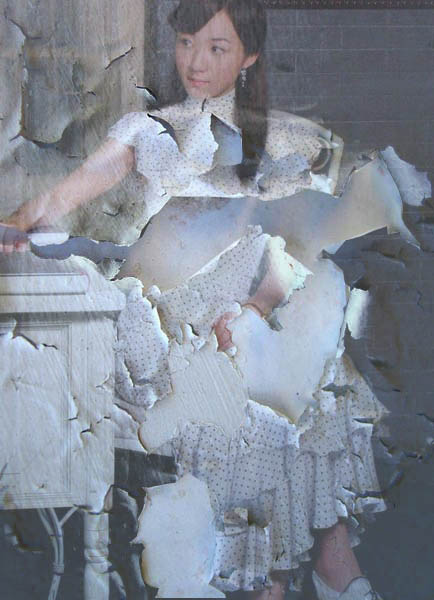 返回类别: Photoshop教程 上一教程: 巧用滤镜制作彩色绚丽的圆形魔光 下一教程: PS鼠绘卡通棒球小子 您可以阅读与"Photoshop合成墙壁剥落的美女画报"相关的教程: · Photoshop合成舞动浪花的美女 · Photoshop高级合成墙壁上的魔法眼睛 · PS创意合成烟雾化身的美女 · Photoshop迅速修复偏暗红的美女照片 · Photoshop鼠绘超酷的美女战士 |
| 快精灵印艺坊 版权所有 |
首页 |
||