 |
|
|
| |
名片设计 CorelDRAW Illustrator AuotoCAD Painter 其他软件 Photoshop Fireworks Flash |
|
本教程的色调以橙黄及深蓝色为主,有种冷暖对比的感觉。调色的过程也异常简朴:用可选颜色或其它调色工具把叶子及地面分别调成自己想要的颜色,后期再加强一些色彩浓度即可。 原图  最终效果 
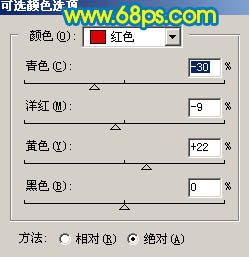 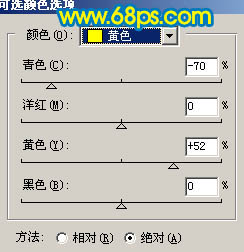 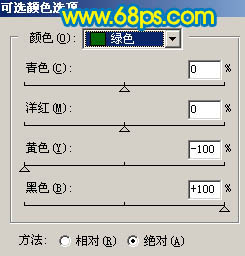  2、把刚才的可选颜色图层复制一层,图层不透明度改为:60%,效果如下图。  3、创建通道混合器调整图层,对蓝色进行调整,参数设置如图6,效果如图7。 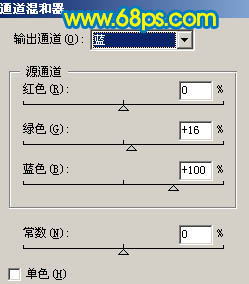  4、新建一个图层,按Ctrl + Alt + Shift + E 盖印图层,执行:滤镜 > 模糊 > 高斯模糊,数值为5,确定后把图层混合模式改为“叠加”,图层不透明度改为:60%,效果如下图。  5、新建一个图层,盖印图层,图层混合模式改为“柔光”,效果如下图。  6、创建曲线调整图层,对蓝色进行调整,参数设置如图10,效果如图11。 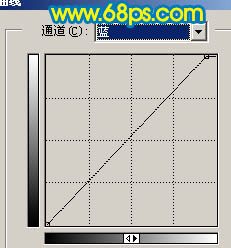  7、新建一个图层,填充黑色,再用白色画笔突出下图所示的效果。然后把图层混合模式改为“正片叠底”,图层不透明度改为:20%,效果如图13。   8、创建亮度/对比度调整图层,参数设置如图14,效果如图15。 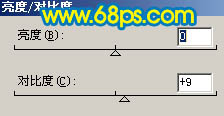  9、创建色彩平衡调整图层,参数设置如图16,效果如图17。 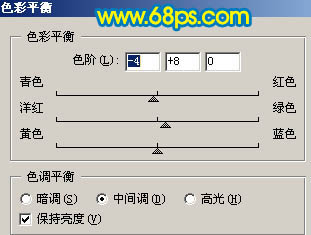  10、最后整体调整下颜色,完成最终效果。  返回类别: Photoshop教程 上一教程: 打造一匹烈火中的骏马 下一教程: 打造街边女郎的黄调艺术效果 您可以阅读与"Photoshop调出唯美的风景照片色调"相关的教程: · Photoshop调出艳丽的风景照片 · Photoshop调出风景照片优美的橙蓝色 · Photoshop调出唯美的婚纱外景照 · Photoshop调出怀旧的风景照片 · PS调色教程:美女照片调出唯美色调 |
| 快精灵印艺坊 版权所有 |
首页 |
||