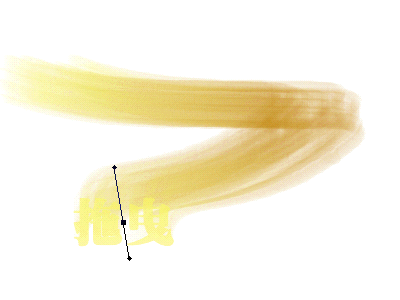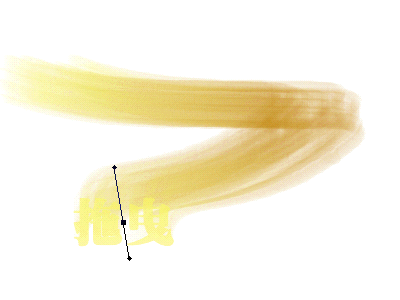这一次,我们来制作拖曳效果的文字,就似乎你把字体拖动了相同,所运用到的主要命令有:定制刷形( Define Brush)的操作,用前景色勾绘路径( Strokes Path with foreground color)的操作。
按【Ctrl+N】键,或者按住Ctrl键双击工作窗口,在打开的对话框中设置“Width(宽度)”为“400 pixels”,“ Height(高度)”为“ 300 pixels”,分辨率为“ 72 ppi”,新建一个 RGB的图像文件。
双击前景色面板和背景色面板,改变前景色为 RGB(251,250,98),背景色为 RGB( 191,129,6)。
在工具盘中选择“ Type Tool(文字工具)”T,在图像区域单击鼠标左键定位文字,在打开的文字对话框中输入文字内容,并且设置字体、字号、对齐方法等等,比如输入“拖曳”。
假如屏幕上没有“Layers(图层)”面板,选择菜单“Windows(窗口)”中的“Show Layers(显示图层)”命令,打开“Layers(图层)”面板。按下【Ctrl】键的同时单击“ Layers(图层)”面板中的文字图层得到文字选择区域。
假如屏幕上没有“ Brushes(刷形)”面板,选择菜单“ Windows(窗口)”中的“ Show Brushes(显示刷形)”命令,打开“ Brushes(刷形)”面板。单击面板右上角的黑三角钮,在打开的面板菜单中选择“Define Brush(定制刷形)”命令,将所选区域定制为刷形,这时在“Brushes(刷形)”面板中就会出现新定制的刷形。
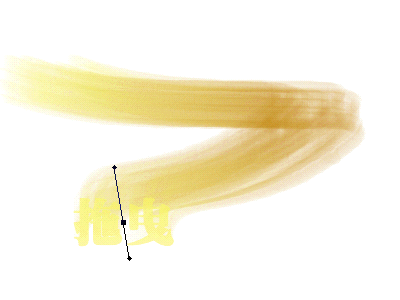
双击“Brushes(刷形)”面板中的新刷形,在打开的刷形选项对话框中设置“Spacing(间距)”为“5%”。
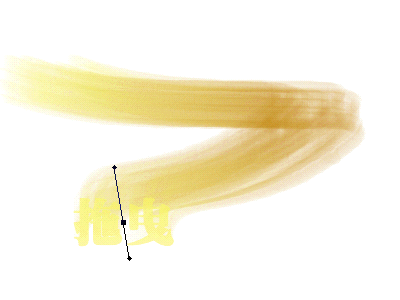
按【Ctrl+D】键取消选择区域。“在Layers(图层)”面板中将文字图层拖曳至面板下方的“Delete Current Layer (删除当前图层)”图标上,删除文字图层。
在工具盘中选择“ Pen Tool(路径钢笔工具)”,在图像区域自左上万开始画出如图所示的路径。
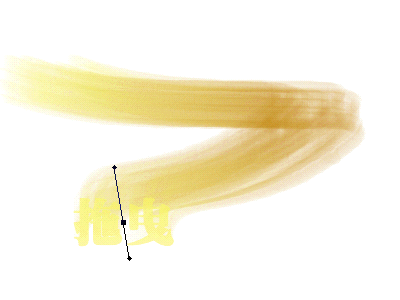
在工具盘中双击“ Painthrush Tool(笔刷工具)”,在打开的“ Paint brush Options(笔刷工具选项)”面板中进行设置:Opacity:100%;Fade to :Background。
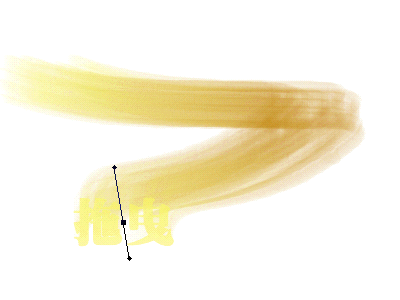
在“Layers(图层)”面板上单击“Paths”标签打开“Paths(路径)”面板,单击面板下方的“ Strokes path with foreground color(用前景色图出路径)”图标。
使用“ Pen Tool(路径钢笔工具)”继承画路径,并使用“ Delete Anchor Point Tool(删除控作点)”工具,删除前面的路径控制点,然后按【X】键交换前景色和背景色,在工具盘中选择“Paintbrush Tool(笔刷工具)”,再次单击“Paths(路径)”面板中的“ Strokes path with foreground color(用前景色图出路径)”图标。
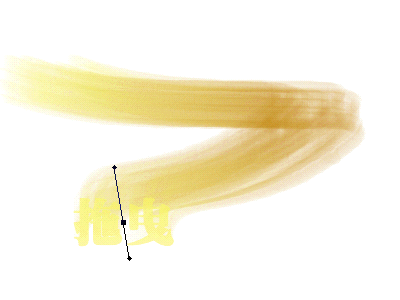
按【 X】键再次交换前景色和背景色,即当前前景色为黄色,然后使用“ Delete Anchor Point Tool(删除控作点)”工具,删除前面的路径控制点,保留了最后一个路径控制点,在工具盘中选择“Paintbrush Tool(笔刷工具)”,再次单击“ Paths(路径)”面板中的“ Strotes pain witn roreground color(用前景色画出路径)”图标。
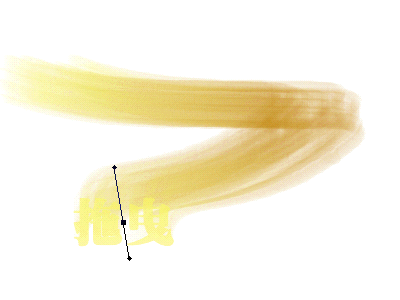
在“ Paths(路径)”面板中按下【 Shift】键的同时单击“ Work Path”路径名,隐藏路径的显示,最后得到如图所示的拖曳效果,完成本示例的制作。