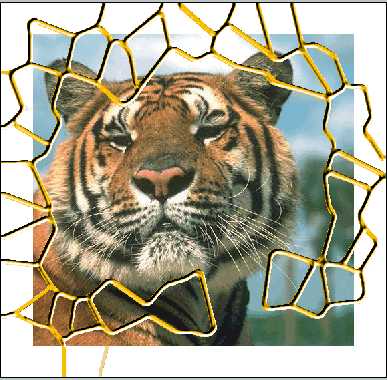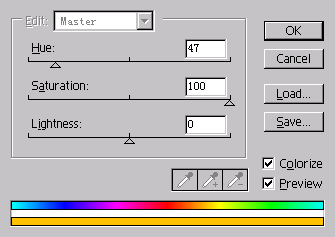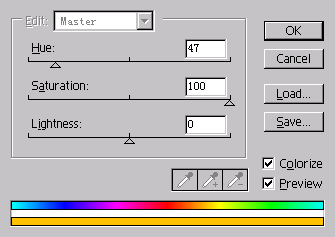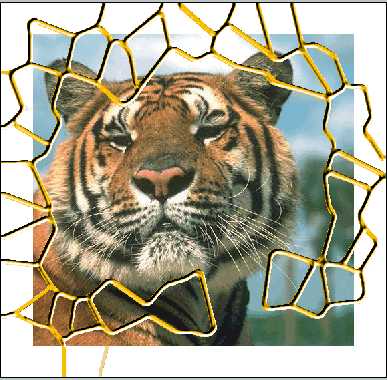
在本例中,将在一幅图像外围制作网状效果,所运用到的主要命令有:结晶化(Crystallize)滤镜、发光勾边(Growing Edges)滤镜,石膏(P1aster)滤镜、俘雕(Emboss)滤镜的应用。
按[Ctrl+O]键打开一幅RGB图像文件,按[D]键选择前景色为黑色,背景色为白色。
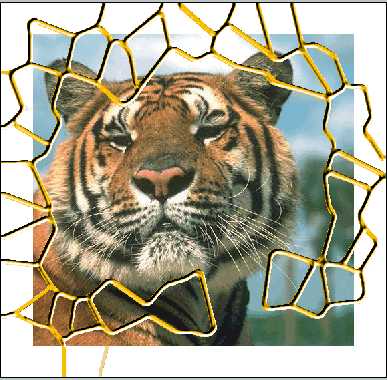
为了在图像四周制作网状效果,首先应扩大画布尺寸,即选择菜单“Image(图像)”中的“Canvas Size(画布尺寸)”命令,,在打开的对话框中进行设置:Width:120percent;Height:120percent.
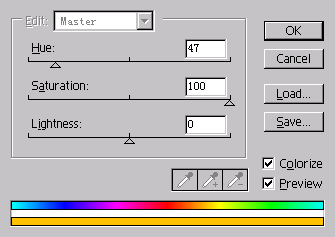
在工具盘中选择“Lasso Too1(套索工具)”,在图像中选择所需突出的区域。
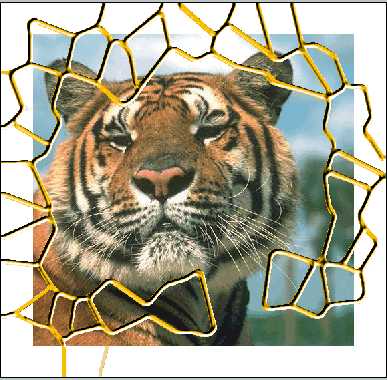
假如屏幕上没有“Channels(通道)”面板,选择菜单“Window (窗口)”中的“Show Channels 【显示通道)”命令,打开“Channe1s (通道)”面板。单击该面板下方的“Savel selection as channel(保存选择区域为通道)”图标,将选择区域保存为“Alpha1”通道。按【Ctrl+D】键取消选择区域。
在“Layers(图层)”面板中单击面板下方的“New (新建)”图标,新建一个“Layer 1”图层,按【Alt+Delste]键用前景色一黑色填充“Layer1"图层的全部区域。然后在“Channels(通道)”面板中按下【Ctrl]键的同时单击“A1pha1”通道名得到该通道的选择区域,按【Ctrl+Shift+I]键进行反向选择。
在工具盘中选择“Airbrush Tool(喷枪工具)”,按[F5]键打开“Brushes(刷形)”面扳,在其中选择100号的刷形,按【X】键反转前景色和背景色,使当前前景色为白色,在“Layer l”图层中沿选择区域进行涂抹。 [page]
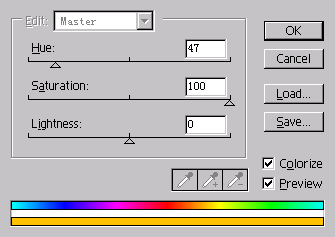
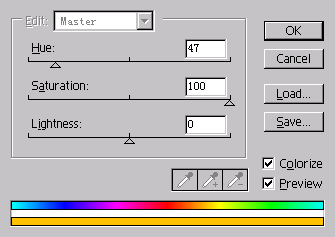
按[Ctrl+D]键取消选择区域。选择菜单"Fi1ter(滤镜)中的"Pixelate(像素化)”命令,在于菜单中选择“Crystallize(结晶化)"项,在对话框中设置“Cell Size(晶体尺寸)”为““80”,按“OK”钮。
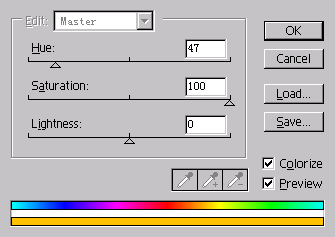
选择菜单“Filter(滤镜)“中的"stylize(风格化)“命令,在打开的子菜单中选择“Growing Edges(发光勾边)”项,在对话框中进行设置:Edge Width:2;Edge Brightness:20;Smoothness:15,按“OK”钮.
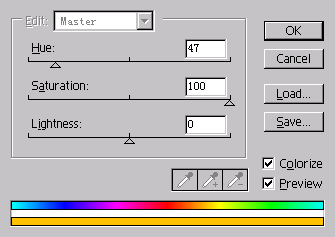
选择菜单“Select (选择)中的“Color Rangr (色彩范围)"命令,在打开对话框的"Select(选择)、列表中选择“Shadow(阴暗)“项,然后按OK钮得到图像中全部黑暗区域,按【Ctrl+Shift+I]键进行反向选择,再按【Alt+Delete】键用白色填充所选区域,使网状的白色更加清楚。
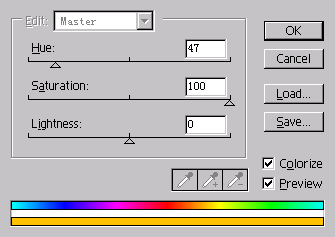
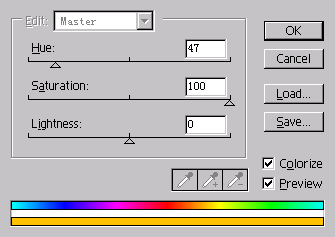
选择菜单"Select(选择)”中的"Modify(修正)”命令,在打开的予菜单中选择“Expand (扩大)项,在打开的对话框中设置“Expand By (扩大量)“为“4pixels”,按“OK”钮。
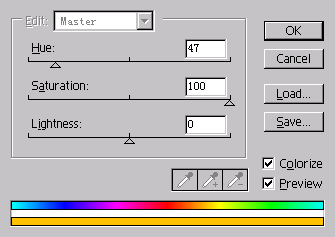
在"Channels"通道面板中,单击该面板下方的"Save Selection as Channels(保存途择区域为通道)图标,将选择区域保存为"Alpha2"通道。
当前仍旧显示着选择区域,按[Ctr1+shift+J]键将所选区域剪切至新的图层"Layer2”上。
在"Layer 2”图层中选择菜单"Filter(滤镜)”中的“Sketch(素描),在打开的子菜单中选择“p1aster(石膏)”项,在打开的对话框中设置:Image Balance:50;Smoothness:2:Light Position:Top Left,按“OK”钮.
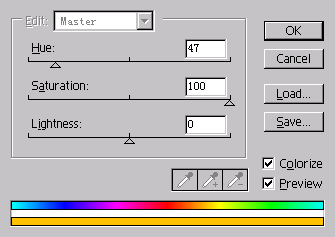
选择菜单“Filter(滤镜)”中的“Stylize(风格化)”命令。在打开的于菜单中选择“Emboss(浮雕)”项,在打开的对话框中进行设置:Angle:-45;Height:5;Amount:100,
按“OK”钮,进一步增强网状的立体感。
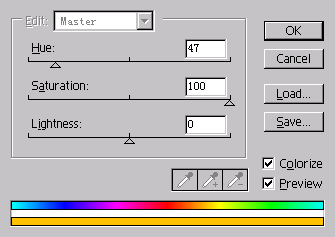
在“Channels(通道)”面板中按下[Ctrl]键的同时单击"A1pha2“通道名,得至该通道的选择区域。当前仍旧在“Layer2"图层中。
选择菜单“Select(选择)”中的“Modify(修正)"命令,在打开的于菜单中选择“Contract(缩小)”项,在打开的对话框设置"Contract By(缩小量)"为“2Pixels”,按“OK”钮后按【Ctrl+sinft+I ]键进行反向选择,按[Delete】键删除所选区域,再次反选。
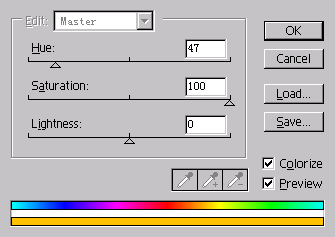
为了给网状上色,按[Ctrl+U]键打开“Hue/Saturation(色调/饱和度)"对话框,在打开的对话框中首先设置“Colorize (色彩化)"项,然后进行设置:Hue:40;Saturation:45;Lightness:0。按“OK”钮。
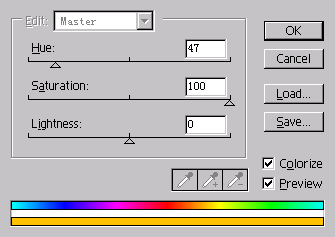
在"Layers(图层)”面板中单击“Layer l”图层左侧的眼睛图标,隐藏该图层的显示。
假如在“Channels(通道)”面板中按下【Ctrl】键的同时单击“A1pha l"通道名,得到该通道的选择区域,按【Ctr1+Alt+D]键进行羽化设置,在打开的对话框中设置“Feather Radius(羽化半径)”为“25pixels",撞“OK"钮后按【Ctrl+shift+I ]键进行反向选择。
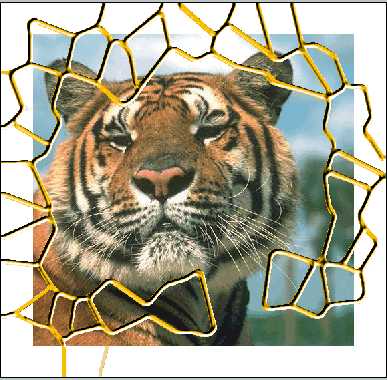
在“Layers(图层)”面板中选择背景图层,选择前景色为白色,按【Alt+Delete】键用前景色填充背景图层中的选择区域,按【Ctrl+D】键取消选择区域,完成本示例的制作。