|
Photoshop制作一个美丽的绿色礼品盒
来源:PS联盟 作者:Sener
礼品盒是立体的图形,大致由两个大的面构成。制作的时候可以先画出草稿图,注重好透视效果。然后再逐一的制作出各个面。看上去可能复制,制作起来还是蛮简朴的。
最终效果 |
| 1、新建一个600
* 600 像素的文档,背景填充白色。新建一个图层,用钢笔勾出图1所示的梯形选区,选择渐变工具颜色设置为2,拉出图3所示的线性渐变。 |
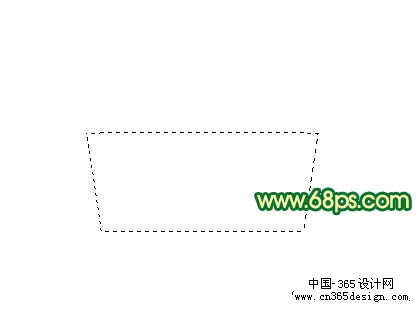
<图1> |
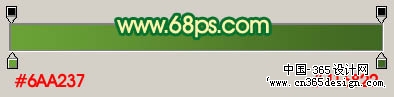
<图2> |

<图3> |
| 2、新建一个图层,用钢笔勾出下图所示的选区,填充颜色:#54812E。 |

<图4> |
| 3、多顶图层后,选择矩形选框工具选区图5所示的选区,并拉上图6所示的线性渐变色。 |

<图5> |
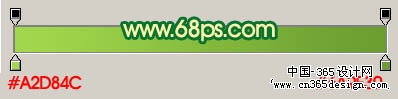
<图6> |
| 4、新建一个图层,用矩形选框工具拉一条较细的矩形选区,填充白色,适当改变图层不透明度,用白色画笔把两端轻微点一点白点出来,效果如图8。 |
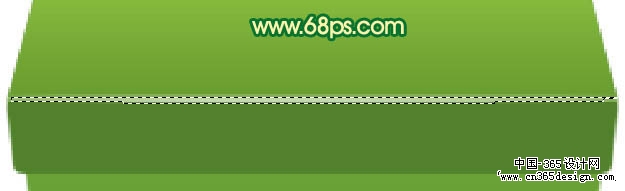
<图7> |

<图8> |
| 5、新建一个图层,用钢笔勾出图10所示的选区,拉上图9所示的线性渐变色。 |
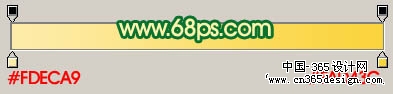
<图9> |

<图10> |
| 6、新建一个图层,用矩形工具拉出图11所示的矩形选区,填充颜色:#B27701。 |

<图11> |
| 7、锁定图层后,用矩形选框工具选取上面部分,如图13,拉上图13所示的线性渐变色。 |
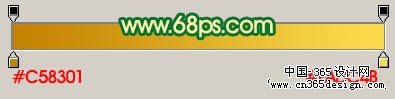
<图12> |

<图13> |
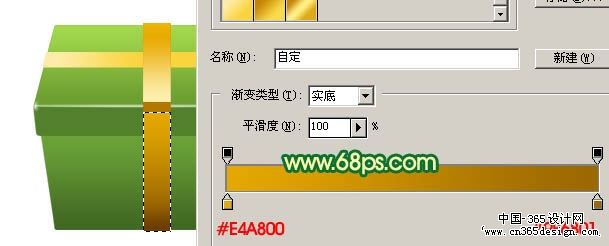
<图14> |
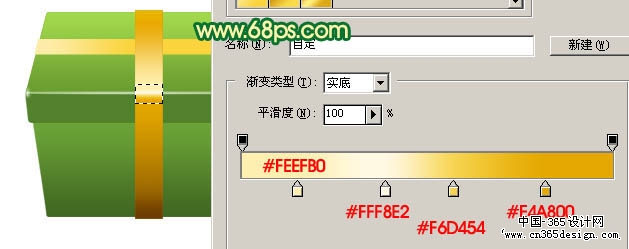
<图15> |
| 10、新建一个图层,用钢笔勾出图16所示的选区,填充颜色:#DB9B15。 |

<图16> |
| 11、锁定图层后用钢笔工具勾出图17所示的选区,拉上渐变色,拉好渐变色后不要取消选区。按Ctrl
+ Shift + I 把选区反选,拉上渐变色,效果如图18。 |

<图17> |

<图18> |

<图19> |
| 13、同样的方式制作蝴蝶结的其他部分,效果如下图。 |

<图20> |
| 14、这一步制作一些表面的褶皱,用渐变即可,效果如下图。 |

<图21> |

<图22> |

<图23> |
返回类别: Photoshop教程
上一教程: PS为偏色mm矫正色彩及磨皮美白
下一教程: Photoshop制作炫目的3D文字特效
您可以阅读与"Photoshop制作一个美丽的绿色礼品盒"相关的教程:
· Photoshop制作一张美丽的绿色春天壁纸
· Photoshop制作一个美味的樱桃
· Photoshop制作一张逼真的绿色沙发
· Photoshop制作美丽的绿色房子图标
· Photoshop制作一个反光的DVD盒
|
