|
Photoshop制作一张逼真的绿色沙发
来源:PS联盟 作者:Sener
沙发的构成部分不多仅有几个大的面。制作的时候需要异常细心,尤其用钢笔勾选区的时候需要圆滑一点。这样出来的效果才会更真实。
最终效果 |
| 1、新建一个800
* 600 像素的文件,背景为白色。新建一个图层命名为“主体轮廓”,用钢笔工具勾出沙发的轮廓,抓为选区如图1,填充颜色:#8DAA3E,效果如图2。 |

<图1> |

<图2> |
| 2、用钢笔工具勾出下图所示的选区,按Ctrl
+ J 把选区部分的色块复制到新的图层,用加深工具轻微把边缘部分涂深一点,效果如图4。 |
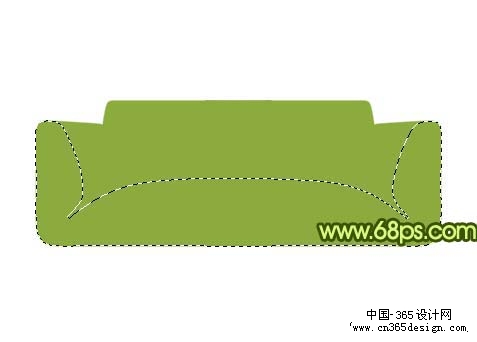
<图3> |

<图4> |
| 3、回到“主体轮廓”图层,用钢笔勾出图5所示的选区,按Ctrl
+ J 把选区部分的色块复制到新的图层。 |

<图5> |
| 4、锁定图层后选择渐变工具,颜色设置如图6,拉出图7所示的线性渐变。 |
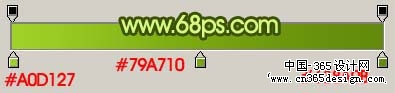
<图6> |

<图7> |

<图8> |
| 6、选择减淡工具,曝光度为:10%左右,把左边部分的反光区域涂出来,效果如下图。 |

<图9> |
| 7、新建一个图层,用钢笔勾出图10所示的选区,填充颜色:#D6FA7C,作为反光。效果如图11。 |

<图10> |

<图11> |

<图12> |
| 9、回到“主体轮廓”图层,用钢笔勾出图13所示的选区,按Ctrl
+ J 把选区部分的色块复制到新的图层。锁定图层后,选择渐变工具,颜色设置如图14拉出图15所示的线性渐变。 |
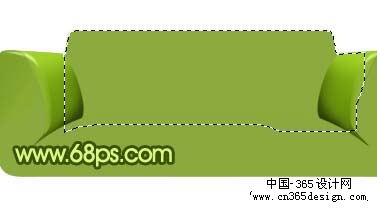
<图13> |
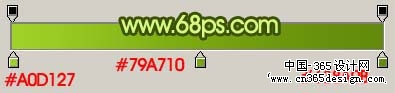
<图14> |

<图15> |
| 10、选择加深工具把底部轻微涂暗一点,效果如下图。 |

<图16> |
| 11、新建一个图层,用钢笔勾出图17所示的选区,轻微羽化一下,填充颜色:#D6FA80,效果如图18。 |
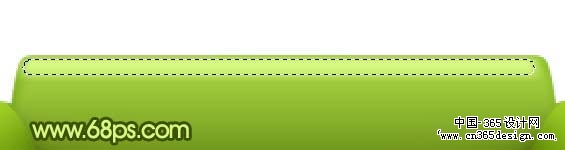
<图17> |

<图18> |
| 12、回到“主体轮廓图层”,用钢笔勾出图19所示的选区,按Ctrl
+ J 复制到新的图层。锁定图层后填充颜色:#A0D31C,用加深工具轻微把底部加深一点,效果如图20。 |
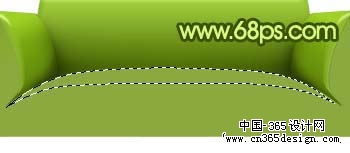
<图19> |

<图20> |
| 13、制作高光部分,新建一个图层用钢笔勾出图21所示的选区,填充颜色:#D7F988,确定后,回到“主体轮廓”图层,用加深及减淡工具轻微涂点阴影效果,如图22。 |

<图21> |

<图22> |
| 14、沙发脚部分的制作,勾出选区后填充灰色,再用减淡加深工具涂出高光和暗调部分,效果如图25。 |

<图23> |

<图24> |

<图25> |
| 15、在背景图层上面新建一个图层,制作阴影部分,效果如图26。 |

<图26> |

<图27> |
返回类别: Photoshop教程
上一教程: Photoshop巧用插件简朴保留质感的磨皮
下一教程: 用Photoshop风滤镜美化照片背景
您可以阅读与"Photoshop制作一张逼真的绿色沙发"相关的教程:
· Photoshop制作一张美丽的绿色春天壁纸
· Photoshop制作一个逼真的熟蛋
· Photoshop制作一个逼真的银哨子
· Photoshop制作一片逼真的白色羽毛
· Photoshop制作一枚逼真的古代铜钱
|
