 |
|
|
| |
名片设计 CorelDRAW Illustrator AuotoCAD Painter 其他软件 Photoshop Fireworks Flash |
|
最终效果  1、新建一个文件,大小自定,随便填充一个渐变,双击此图层,填充渐变叠加参数设置如下图。  2、渐变叠加参数设置。  3、添加文字,建议选用较粗的字体,颜色为黑色,然后栅格化图层,把图层混合模式改为“滤色”,然后双击文字图层添加图层样式。  外发光参数设置。  描边参数设置。 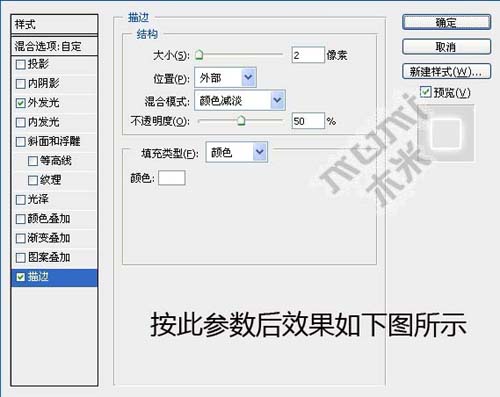  4、按Ctrl + T移动中央位置,轻微复制该层,大概10层左右的样子,Ctrl + T按照个人喜好变换位置,效果如下图。   5、同样的方式制作其它文字,再加上一些光速背景,完成最终效果。  返回类别: Photoshop教程 上一教程: 无视水印!无敌的PS水印消除方式 下一教程: Photoshop制作好看的三维特效水晶标志 您可以阅读与"Photoshop制作绚丽的光束字效果"相关的教程: · PS滤镜制作绚丽的光束效果 · Photoshop制作柔美曲线的光束字效果 · Photoshop制作绚丽的烟花效果 · Photoshop滤镜打造绚丽的光束叠加效果 · Photoshop滤镜制作艳丽的光束 |
| 快精灵印艺坊 版权所有 |
首页 |
||