 |
|
|
| |
名片设计 CorelDRAW Illustrator AuotoCAD Painter 其他软件 Photoshop Fireworks Flash |
|
本教程创意思路异常不错,整个效果异常华丽壮观。然而背后的操作却异常简朴。 我们先定义好需要的笔刷,用钢笔工具拉上曲线路径,然后设好笔刷属性并描边路径,基本上就可以完成。后面就是上色和添加装饰效果。 最终效果 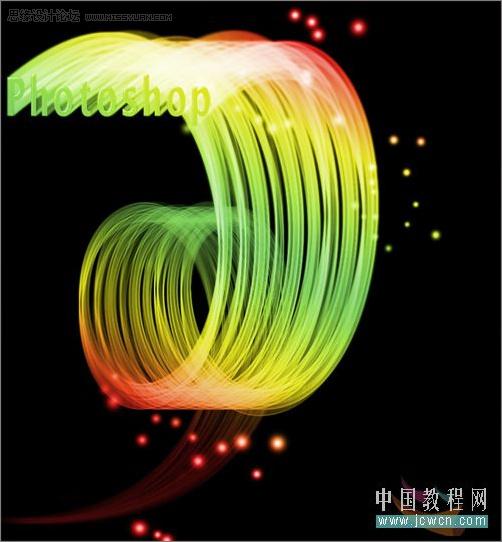 1、新建大小适当的黑色背景文档,点通道面板,新建通道,输入白色文字。 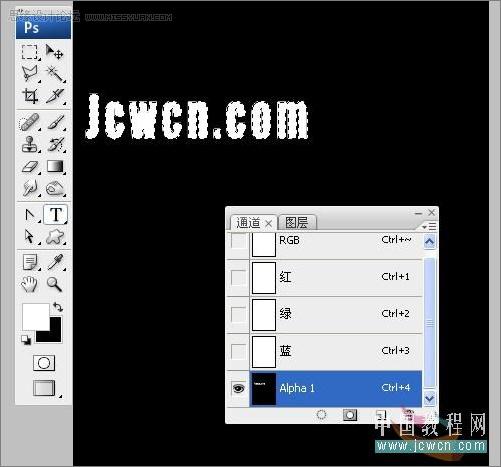 2、执行:编辑/定义画笔,命名成新画笔。 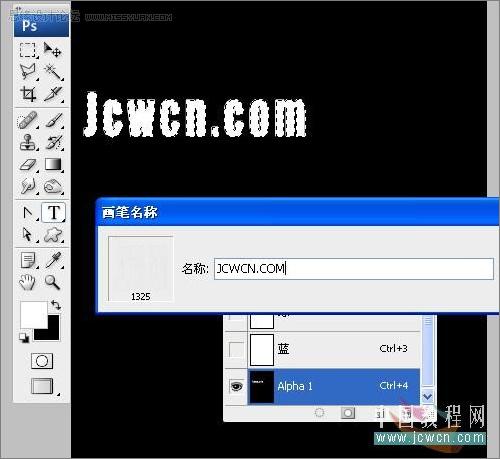 3、打开画笔面板找到刚才制作的画笔,进行预设,渐隐数值不可照搬。 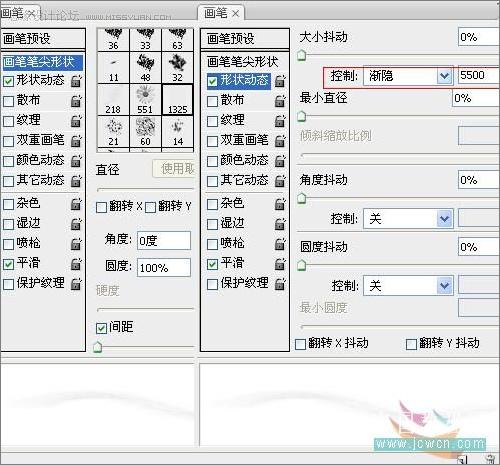 4、显示文字的变换控件,打开视图/标尺。做参考线确定中央点。 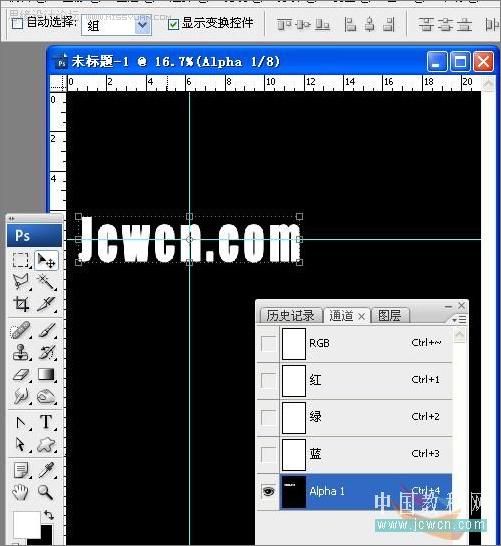 5、将回图层面板,新建一个图层1,做条路径,起点在两条参考线的交点上也就是中央点上。然后右键,描边路径,选择画笔。 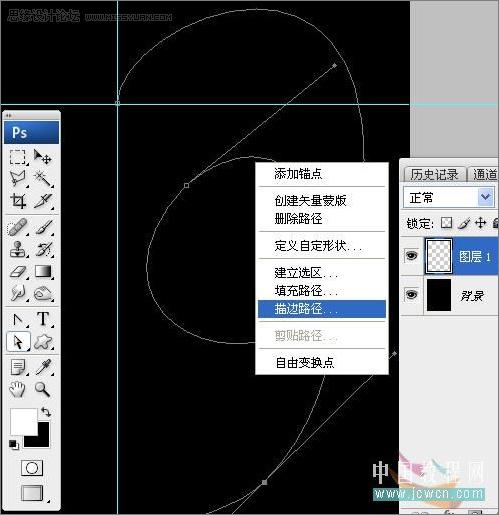 6、将ALPHA1通道里的文字载入选区,新建图层2,填充50%的灰。  7、新建图层3,拉彩虹渐变。模式改为叠加。 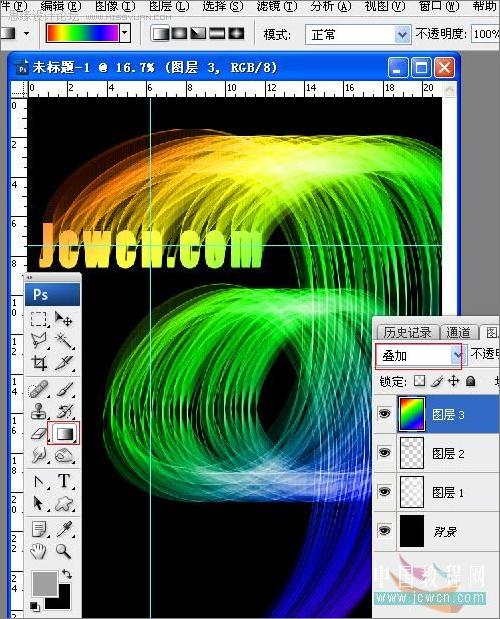 8、为图层2添加斜面与浮雕样式。 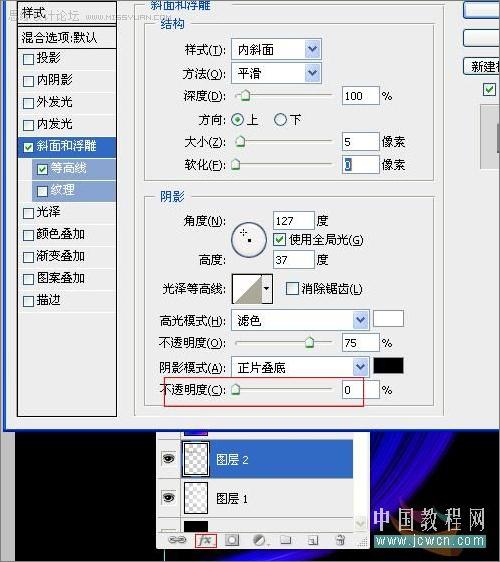 9、可以根据个人喜好任意修改。  10、回图层1,选择一个圆头软画笔,对间距、散布、大小抖动等进行设置,随意点上几笔,完成。  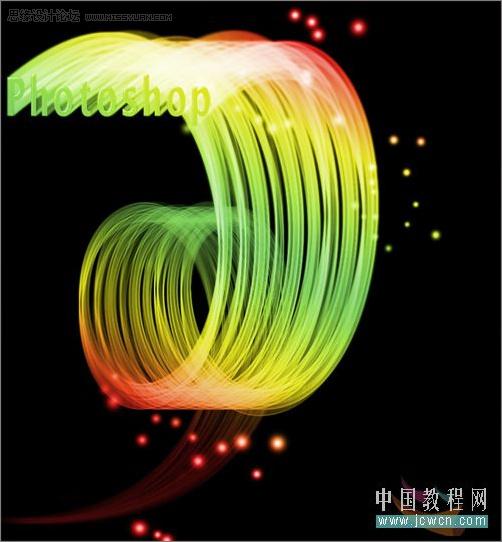 返回类别: Photoshop教程 上一教程: 滤镜制作抽象立体水晶效果 下一教程: Photoshop制作超酷的游戏字体效果 您可以阅读与"Photoshop制作柔美曲线的光束字效果"相关的教程: · Photoshop制作绚丽的光束字效果 · Photoshop制作炫酷的光芒文字效果 · PS滤镜制作绚丽的光束效果 · photoshop制作海洋蓝水晶字效果 · PHOTOSHOP制作火焰字效果 |
| 快精灵印艺坊 版权所有 |
首页 |
||