 |
|
|
| |
名片设计 CorelDRAW Illustrator AuotoCAD Painter 其他软件 Photoshop Fireworks Flash |
|
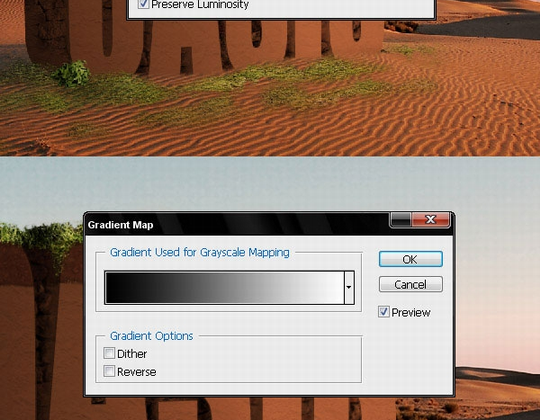  在这一Photoshop教程中,我们将通过Illustrator简朴的设置3D文字,然后用Photoshop创建一个真实的三维文字场景。你需要把握一些高级的PS知识来完成这个教程。在开始之前,我们要从Sxh.hu网站下载所要使用的图像。所有的图片都是免费下载,这里是链接:1、2、3、4 那我们开始吧,创造出一个真实的3D效果只需要短短的几步。试试看,你可以按你的想法自由发挥,我对你们布满信心(慢慢的 一步步跟着做 着急是大忌哦~)。上图是我们将要创造的形象(为了节省空间 没有再上传大图) 步骤1 在Illustrator一个空白文档中。我使用了具有视觉冲击力的字体(字体选粗一点为好)和这个前景色:# CCCCCC。然后去效果>三维>凸出和斜面,设置的值如下图所示。然后复制((Ctrl 或是 Command + C))三维文字。 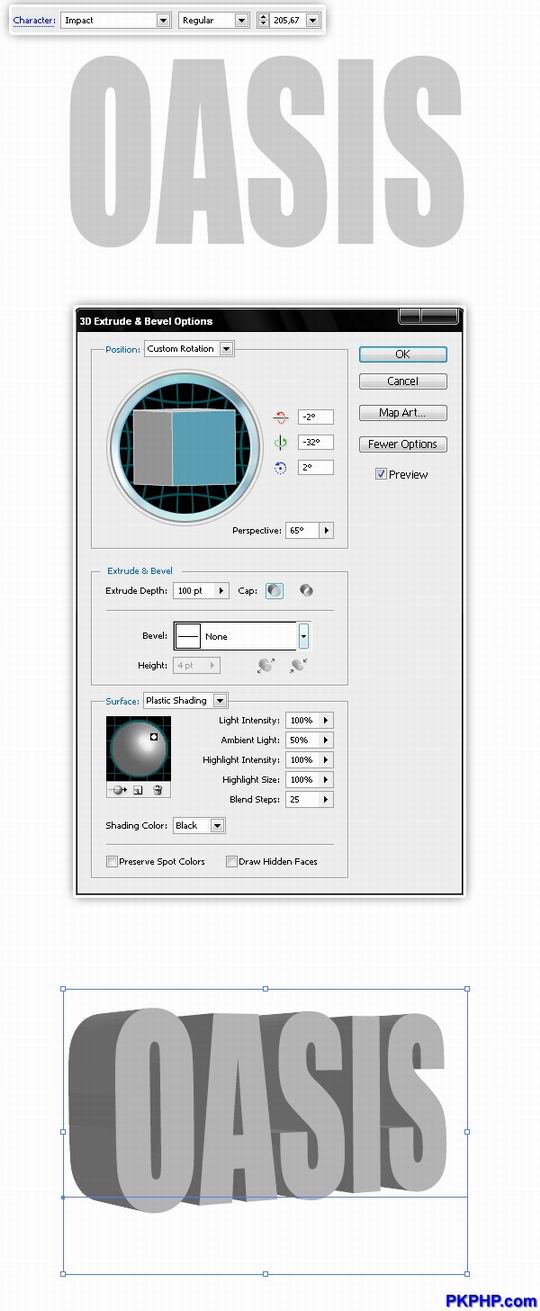 步骤2 让我们打开Photoshop,创建一个新文件(1280 x 1024 px),将这个图像作为背景打开。然后把三维文字(在第1步中创建的)作为一个智能物体粘贴在画布上。 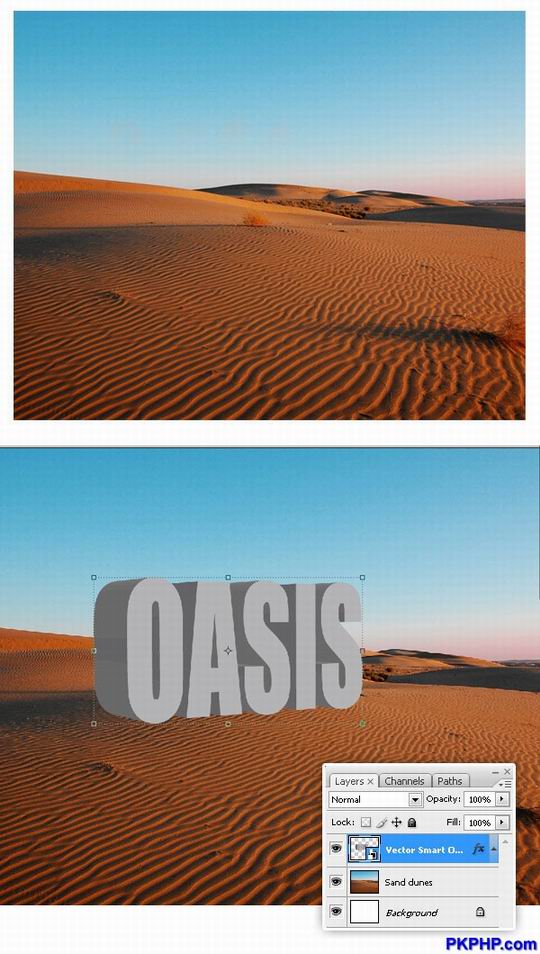 步骤3 接下来,去滤镜>渲染>灯光效果,设置的值如下图所示。这样文本的光亮就与场景匹配了。 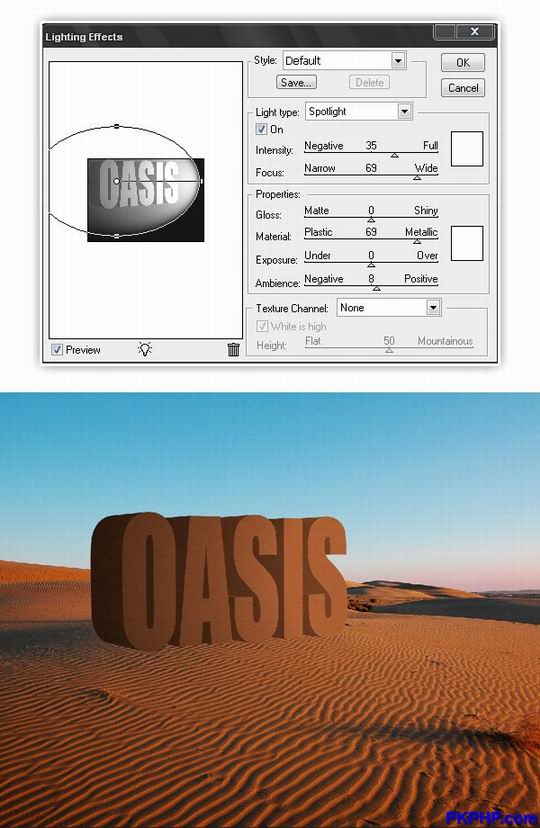 步骤4 选择智能物体图层,右击图层,选择复制图层>目的地:新建文档;命名:Map(地图)。然后去层>栅格化>智能物体。以Map.psd格式保存文件到你的桌面上。 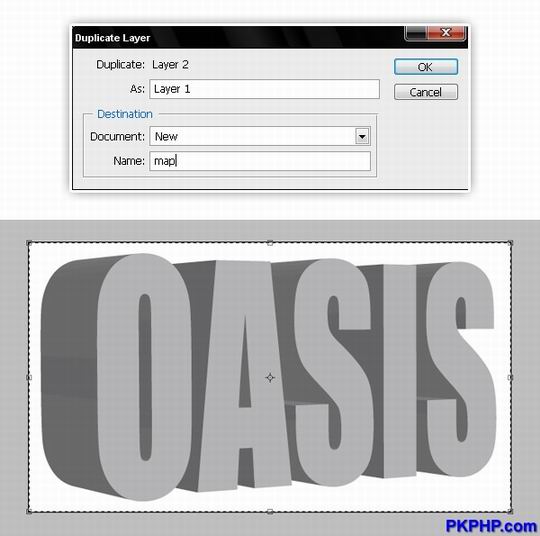 步骤5 现在,让我们用“替换纹理”保存之前的文档,删除光栅三维文本,粘贴这个到一个新层上。这将是我们第一个纹理。 去滤镜>扭曲>替换,寻找“map.psd”,设置水平和垂直方向的值均为50。然后选择全部(按Ctrl +A或是Command + A),再复制选区。 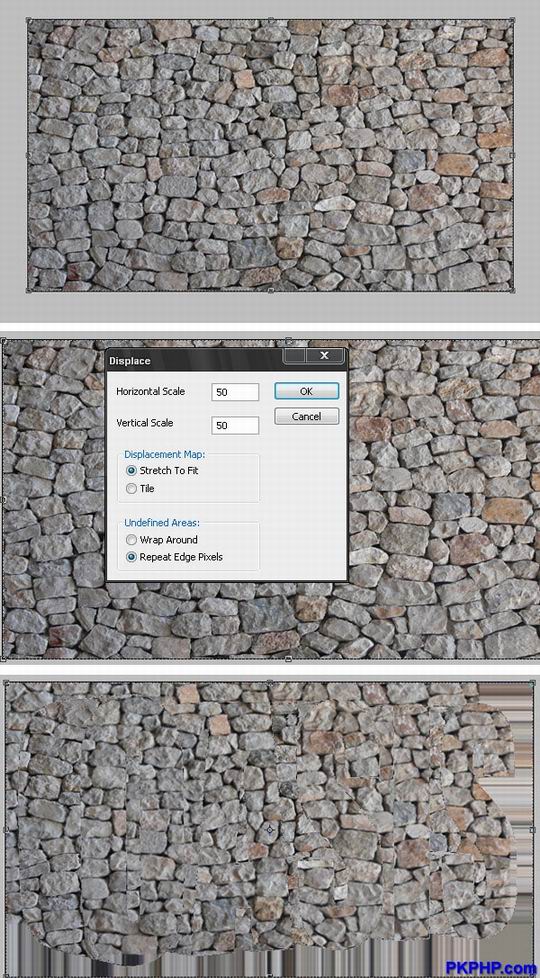 步骤6 在三维智能物体上方的新图层上粘贴“岩石纹理”。改变混合模式为叠加。 然后使用魔棒工具选择智能物体层三维文本的正面,删除“岩石纹理”层选区。 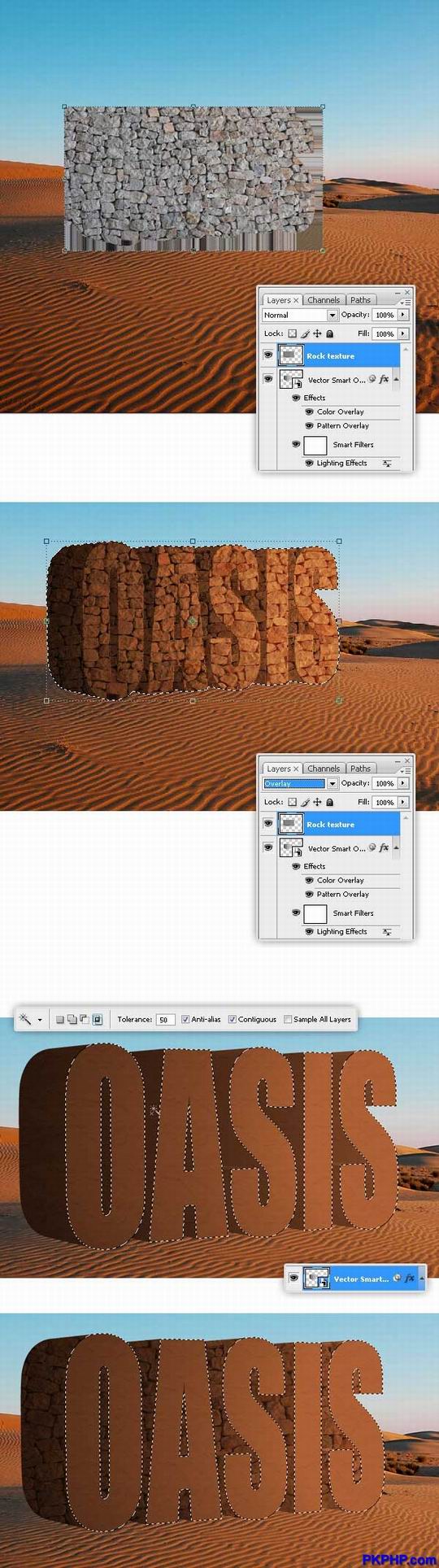 步骤7 使用加深工具,加深“岩石纹理”层上的一些阴影。 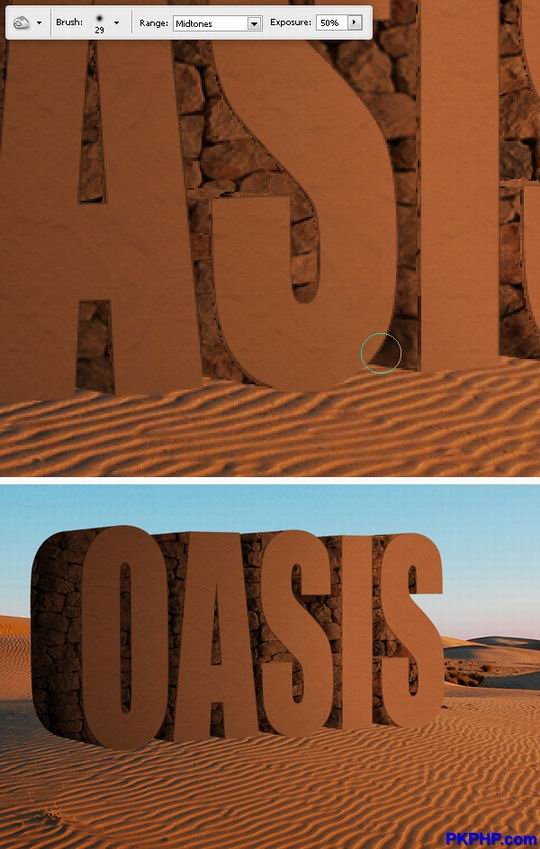 步骤8 选择“沙丘”图层,再选择克隆图章工具,按住选择键(Alt),点击沙土的某处。然后在“岩石纹理”之上创建一个新层,命名为“More Sand”(更多沙土),复制沙子到这个图层上。 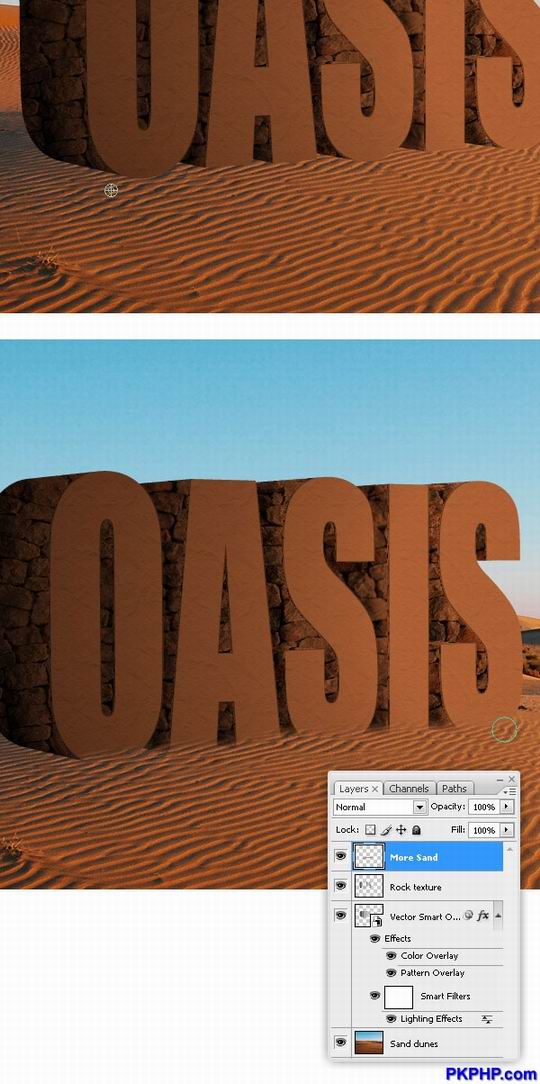 步骤9 为了提高纹理的效果,要删除“岩石纹理”图层的局部区域。 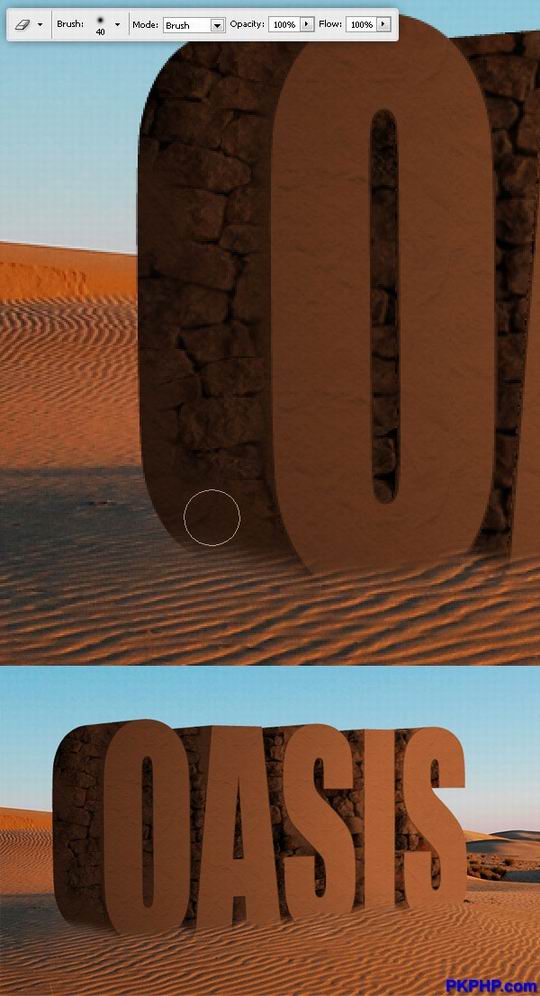 步骤10 现在我们要添加一些“泥土”。再一次打开“替换纹理”文件。粘贴这个到一个新层中。去滤镜>扭曲>替换,寻找“map.psd”,设置水平和垂直方向的值均为50。然后选择全部(Ctrl + A 或 Command + A),复制选区。(这步看着很眼熟吧~参照步骤5,后几步也是相同的~) 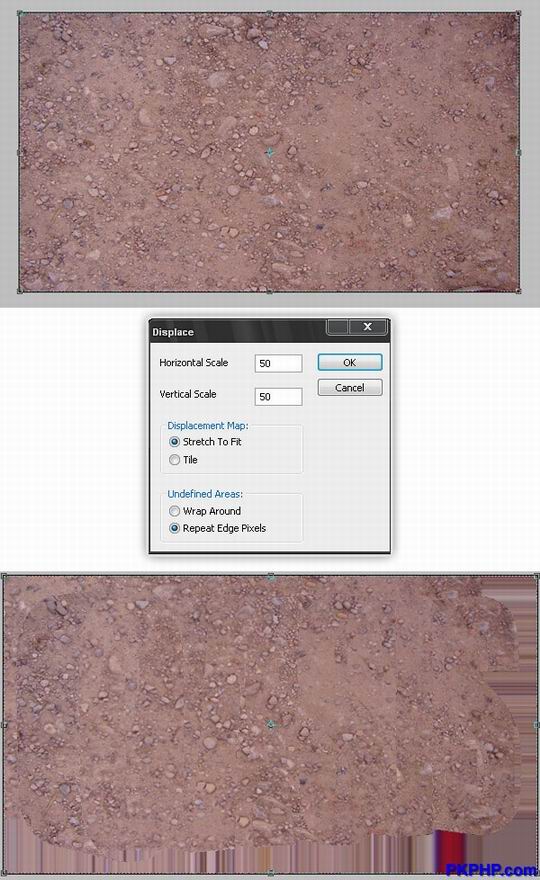 步骤11 粘贴“泥土纹理“到一个新层中。按Ctrl(Command))+点击智能物体的略缩图选择文本外形,然后按Ctrl(Command)+ Shift +I反选,然后再点击 DEL (删除)多余的纹理(在“泥土纹理”上)。 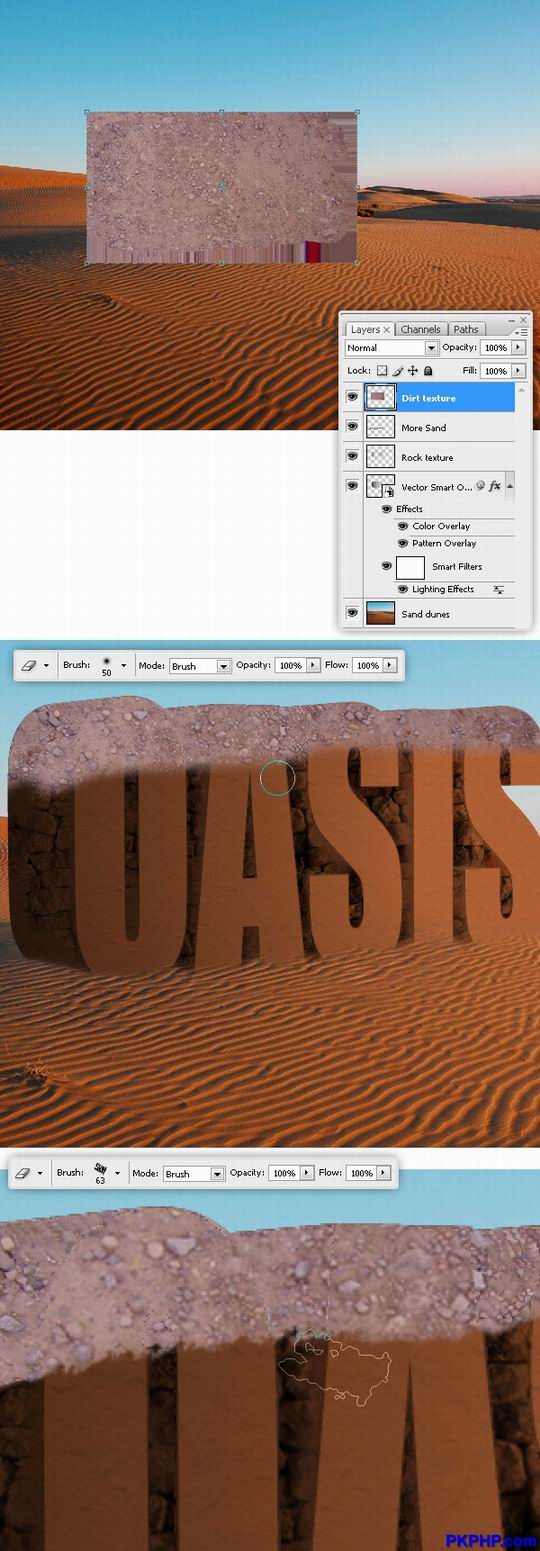 步骤12 改变“泥土纹理”的混合模式为正片叠底,添加少量阴影效果。 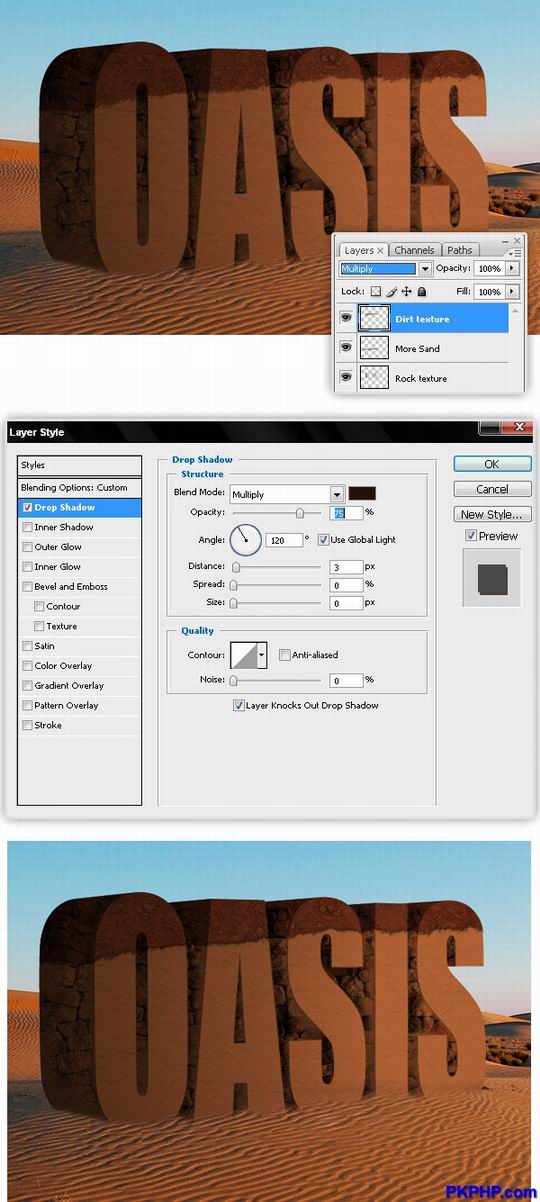 步骤13 添加一些草,去“替换纹理”文档粘贴这个图像。应用位移贴图,像做其他材质那样实现它(见步骤5以及步骤10),最后复制草地。 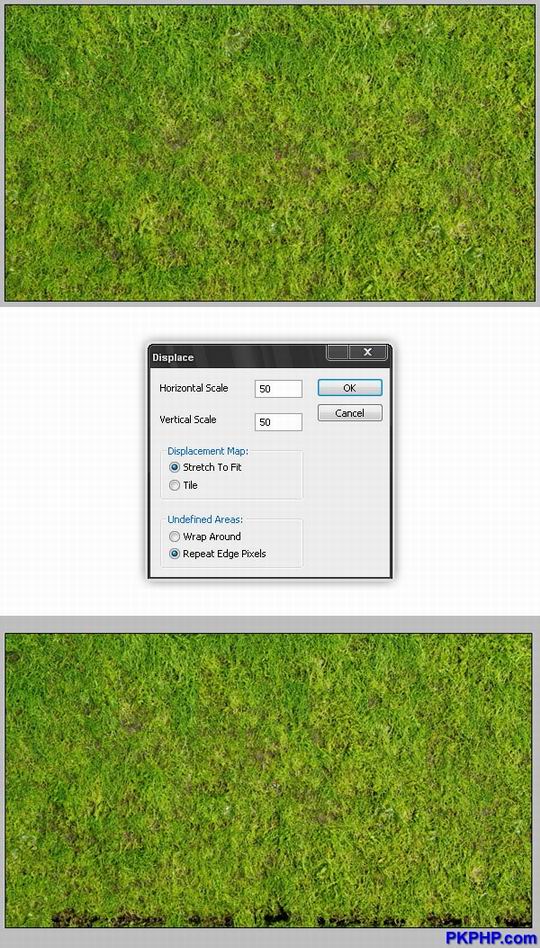 步骤14 在主文档中粘贴草地,删除草地的底部,用不规则的橡皮擦删除某些边缘。 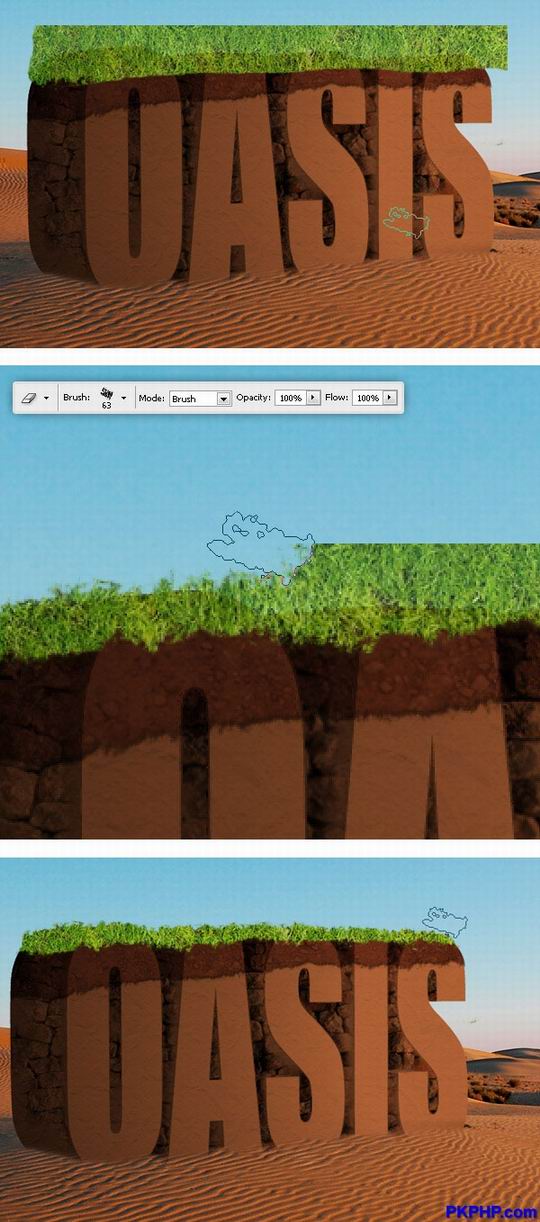 步骤15 在“草地纹理”图层上加深阴影。  步骤16 在“草地纹理”图层上添加少量的阴影。用海绵工具减少草地一些区域的饱和度。 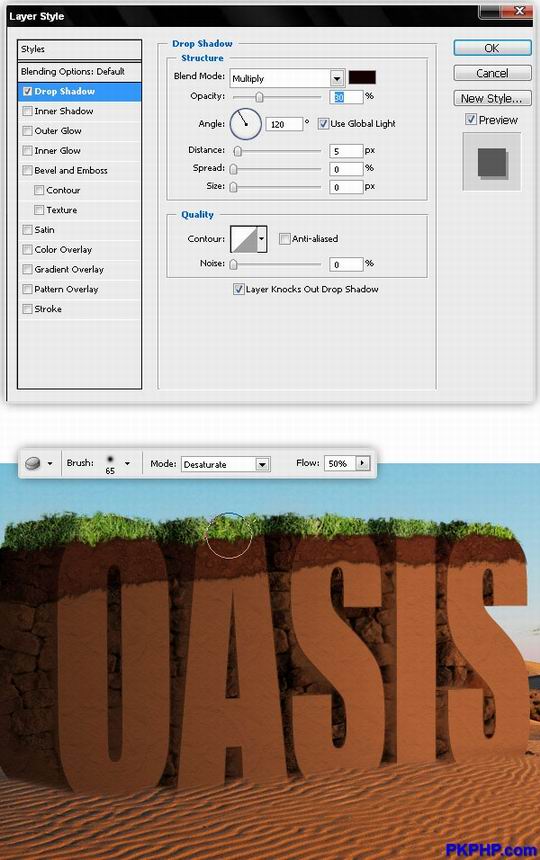 步骤17 粘贴草地纹理到一个新图层上,在滤镜窗口中运用消失点(去滤镜>消失点),来匹配景观的可视性。  步骤18 随机擦除“草地”图层的一些区域,这可以用一个不规则笔刷来实现。 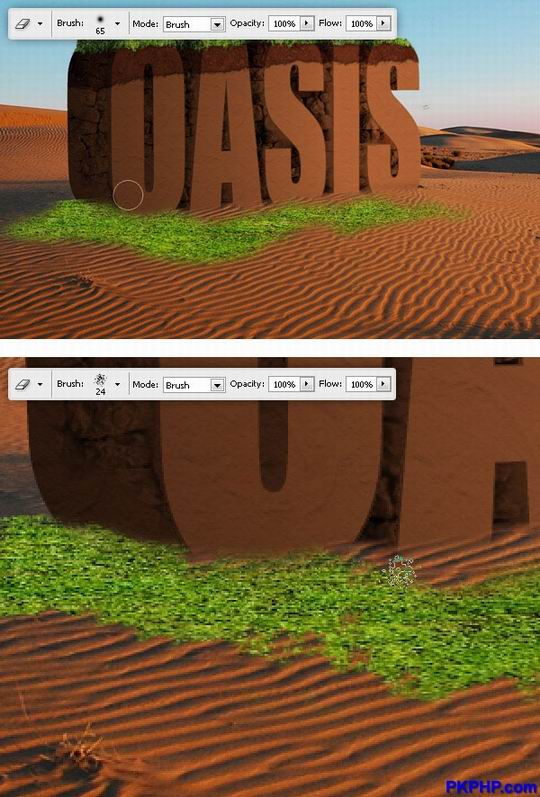 步骤19 选择草的一部分,羽化选区,调整色调的值为-30。 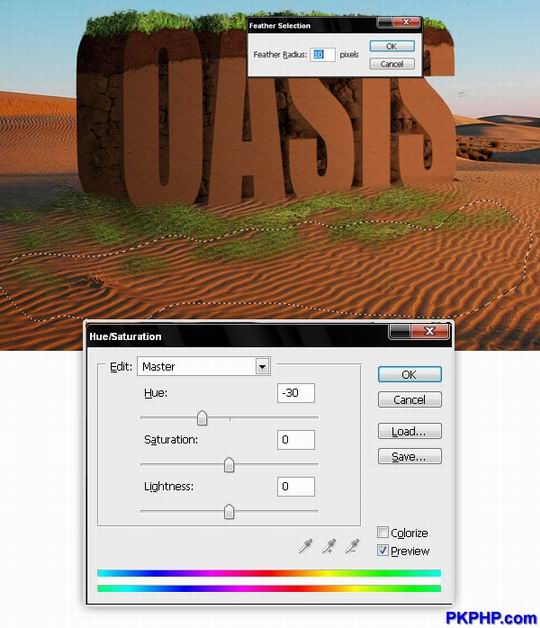 步骤20 最后在“草地”图层中添加轻柔的阴影。 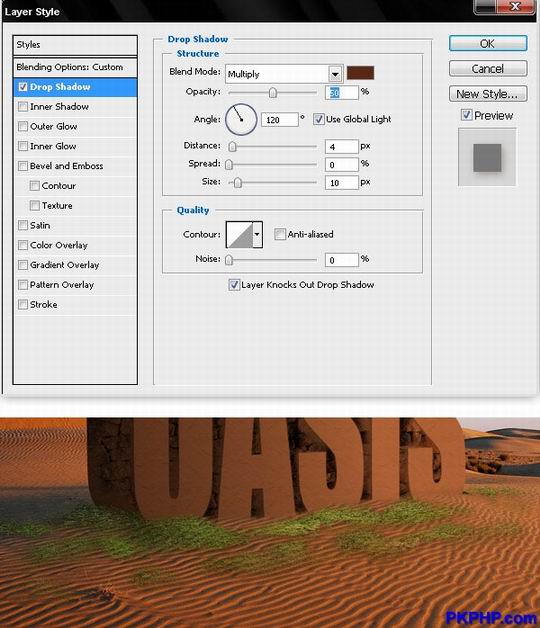 步骤21 让我们添加更多的细节。粘贴这张图像到一个新层中,调整色相/饱和度值使其与现有的颜色相匹配。你可以命名这层为“悬挂植物”或其他类似的称呼。  步骤22 利用不规则的橡皮擦擦除除了悬挂植物以外的所有部分,并将它们放置在三维文字转角的旁边(见图)。 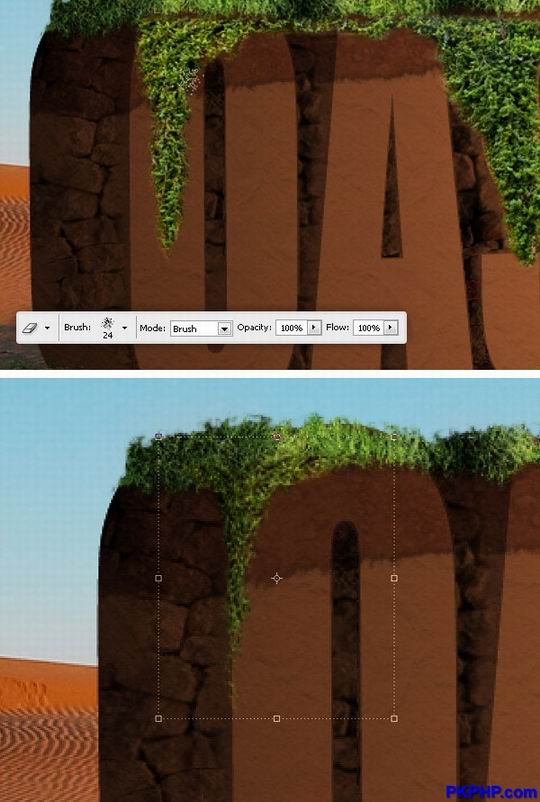 步骤23 复制“悬挂植物”图层,去编辑>变换>水平翻转。然后轻微扭曲副本。利用加深工具使副本的颜色更深。 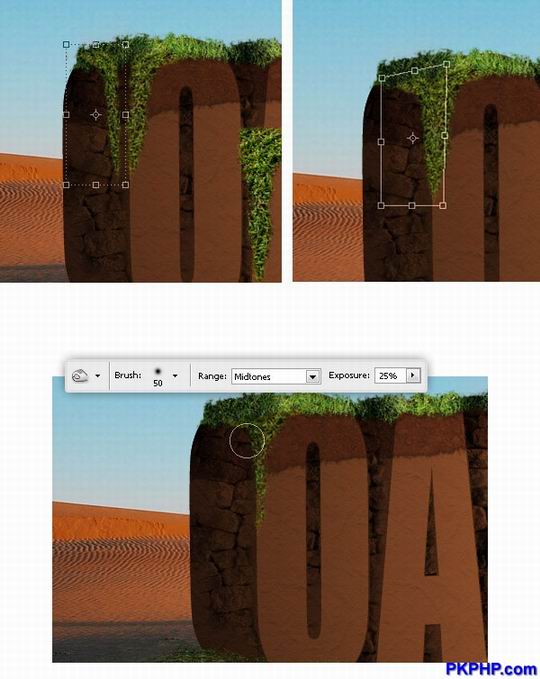 步骤24 按你的想法再添加一些细节。我则加了更多的悬挂植物和灌木。  步骤25 为了创造一个更引人注目的效果(使图像更具有真实感),要在整个设计中运用这两种调整层:照片滤镜和渐变映射(35%的透明度)。 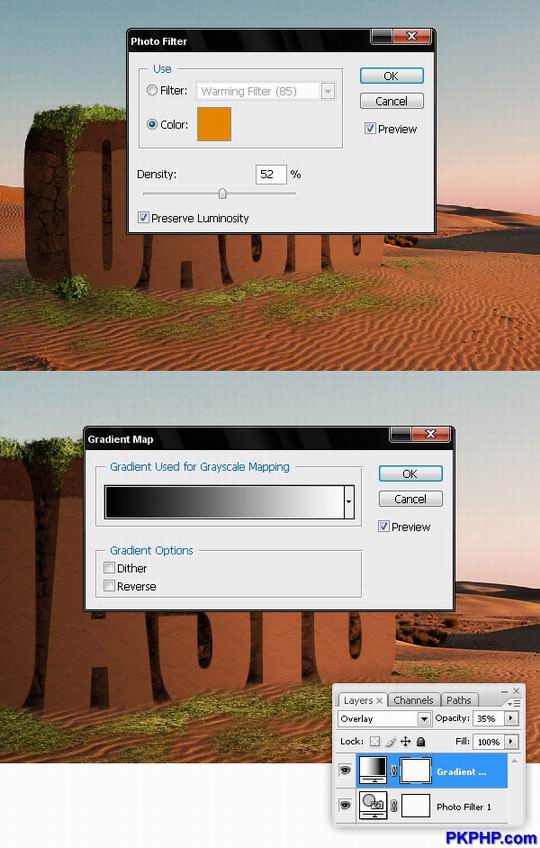 OK 完成!  返回类别: Photoshop教程 上一教程: PS制作发光魔星特效 下一教程: Photoshop鼠绘美丽的黑白牡丹 您可以阅读与"Photoshop制作一个三维文字场景"相关的教程: · Photoshop制作一个逼真的立体文字 · Photoshop制作一个美丽的金属质感图标 · Photoshop制作一个异常有吸引力网站主页 · Photoshop制作一个鲜红可口的辣椒 · Photoshop制作一个逼真的红富士 |
| 快精灵印艺坊 版权所有 |
首页 |
||