 |
|
|
| |
名片设计 CorelDRAW Illustrator AuotoCAD Painter 其他软件 Photoshop Fireworks Flash |
|
  1、打开原图复制原图,设置图像大小高度为600,勾选约束比例。 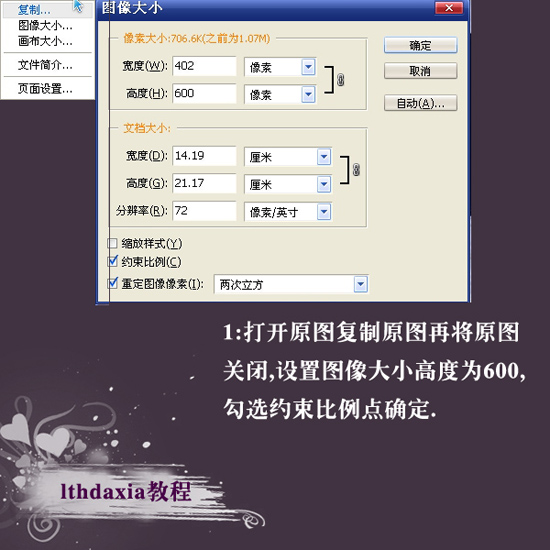 2、执行[图像]-[模式]-[LAB颜色],再选择[图像]-[应用图像]命令,打开应用图像对话框,设置如下。 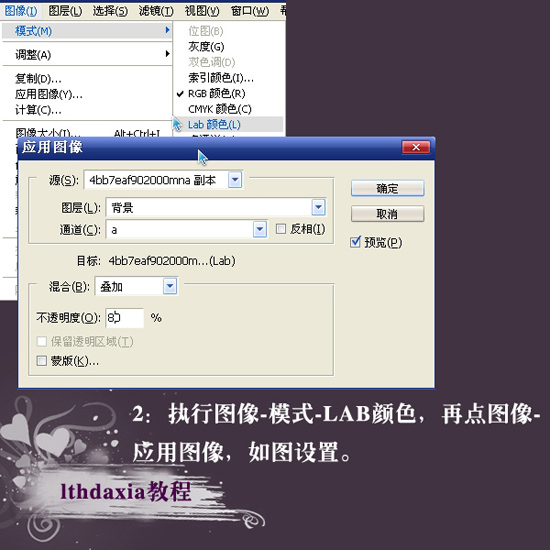 3、应用图像后,效果如下图所示。观察中发现面部有指尖的颜色太红,继承调整。  4、设置羽化值为10,勾出面部和指类颜色太红的部位,然后在图层面板中单击[调节图层]按钮,选择[色相/饱和度]命令。 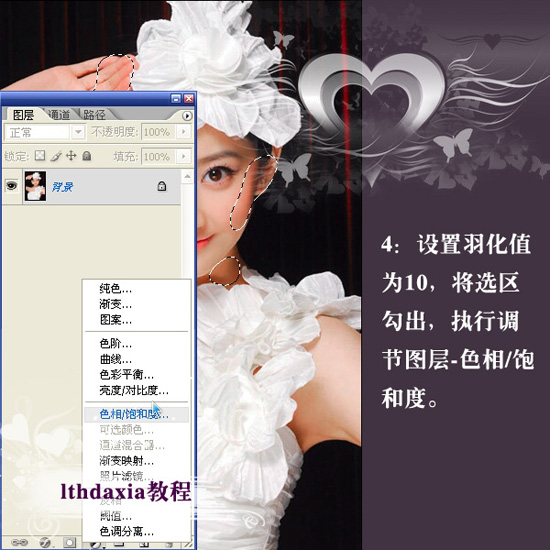 5、设置图像的色相/饱和度,如图所示。 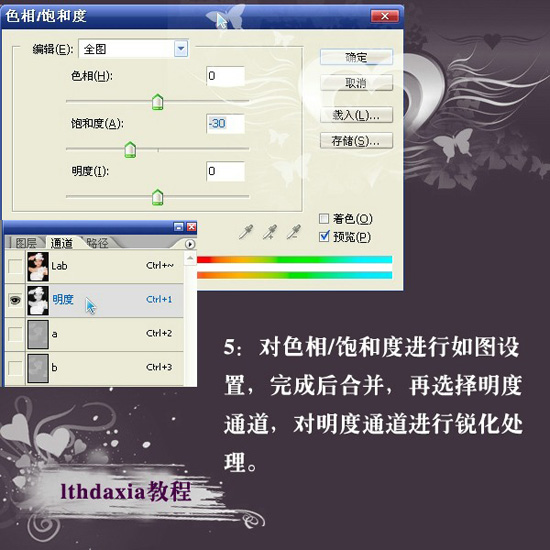 6、执行[滤镜]-[Photowiz]-[Focal Blade1.04]命令,对照片进行锐化。设置如下图所示。 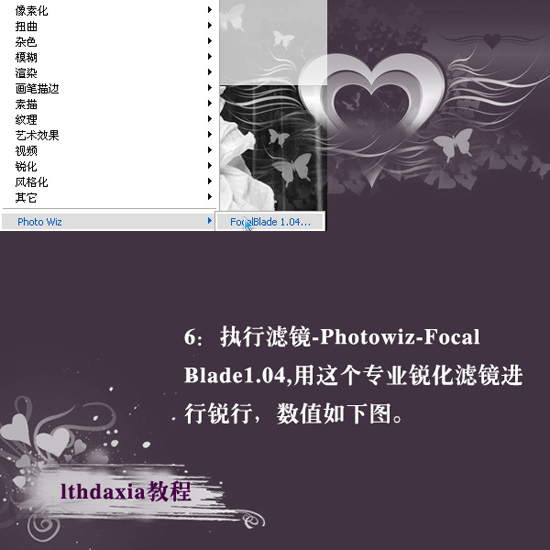 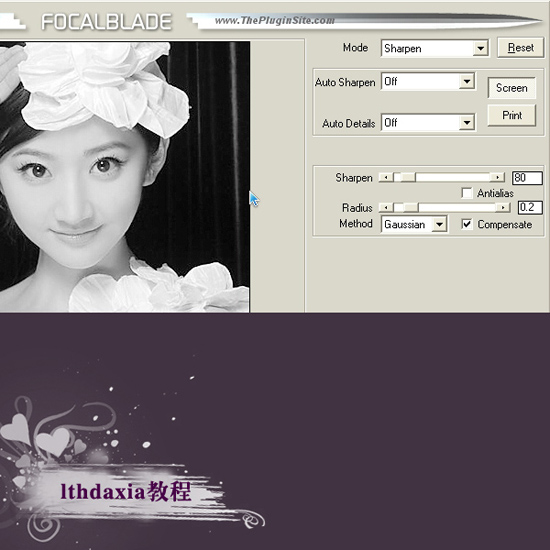 7、再执行[图像]-[模式]-[RBG颜色]命令,反回RGB模式。 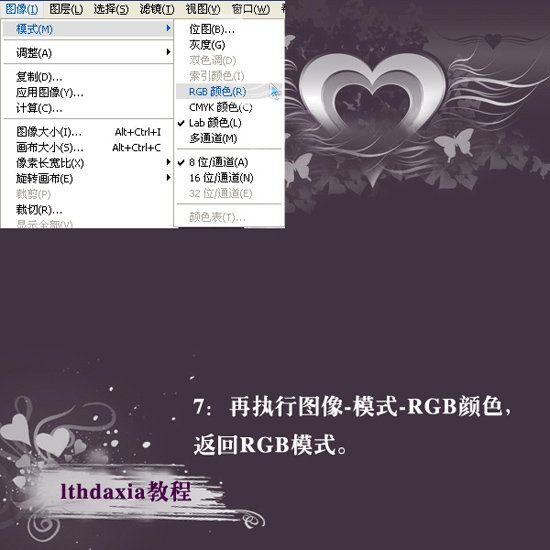 8、复制背景图层,得到背景层副本,然后对其执行[滤镜]-[imagenomic]-[noiseware professional],对照片进行降噪处理,如图所示。 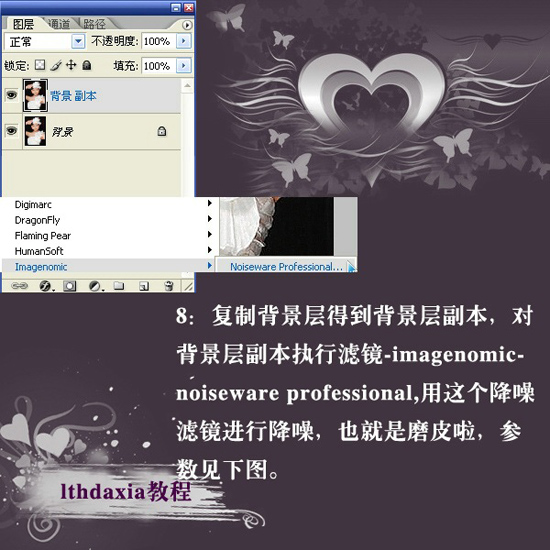 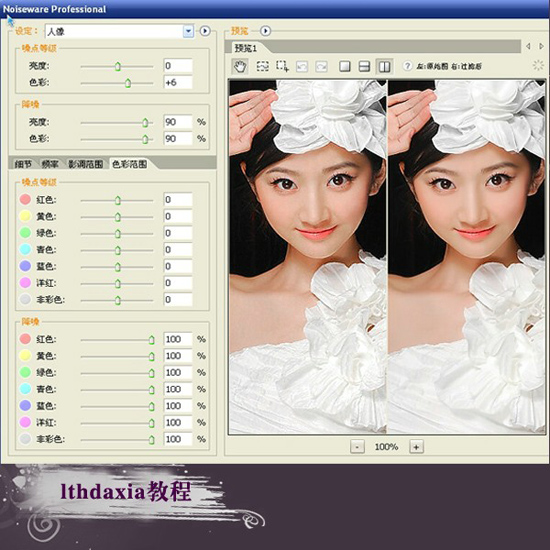 9、完成后为背景副本加上蒙板,用户画笔工具涂抹衣服和眼睛,然后全并图层。如图所示。 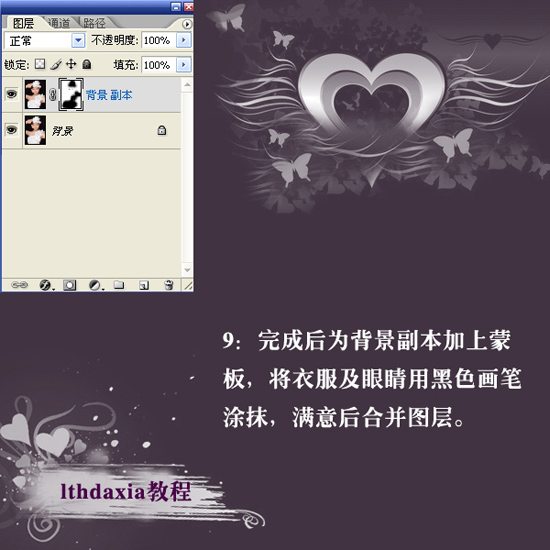 10、使用裁剪工具对照片进行裁剪。如图所示。创建一个新图层,然后添加一些花纺,并输入文字,描边,如图所示。  11、选择[图像]-[调整]-[阴影/高光]命令。  12、调整“阴影/高光”对话框的对数,如图所示。 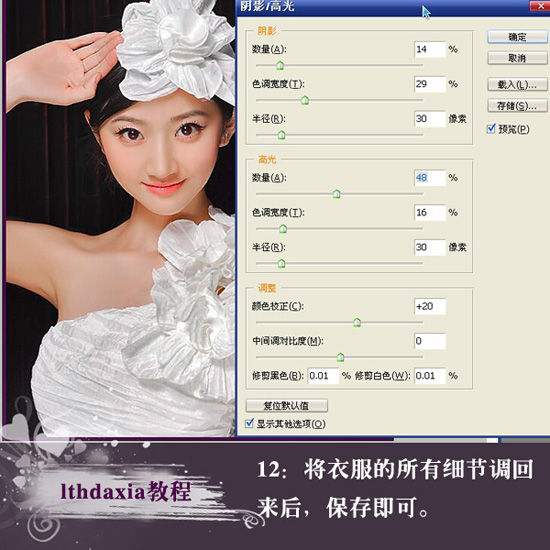 返回类别: Photoshop教程 上一教程: PS制作极具视觉冲击的光晕文字 下一教程: 简朴三步调出人物照片暗灰的中性色 您可以阅读与"Photoshop打造一位红粉佳人"相关的教程: · Photoshop打造一枚美丽的MSN水晶图标 · Photoshop打造一颗情人节3D水晶心形 · 用Photoshop打造一座灾害城市 · Photoshop打造一堵真实的石头墙 · Photoshop打造一张清凉的夏季壁纸 |
| 快精灵印艺坊 版权所有 |
首页 |
||