 |
|
|
| |
名片设计 CorelDRAW Illustrator AuotoCAD Painter 其他软件 Photoshop Fireworks Flash |
|
本教程介绍比较单一的艺术色调色方式。大致过程:先用通道运算调出图片的强高光区域,然后用自己喜好的颜色填充选区并改变图层混合模式,即可得到异常不错的效果。 原图  最终效果1  最终效果2  1、打开原图素材,点通道面板。选择红色通道,执行:图像 > 运算,参数设置如下图。确定后得到了Alpha 1 通道。按Ctrl + Alt + 4 调出选区。 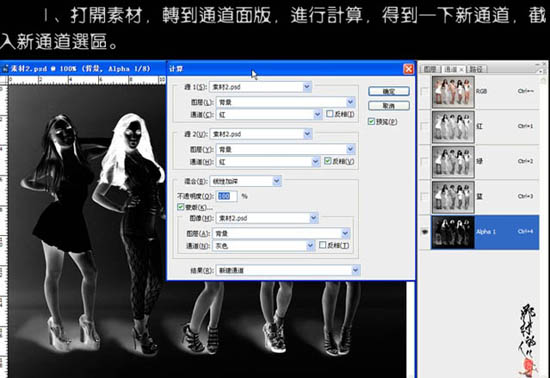 2、回到图层面板,新建一个图层填充颜色:#055c4f,确定后把图层混合模式改为“颜色”。 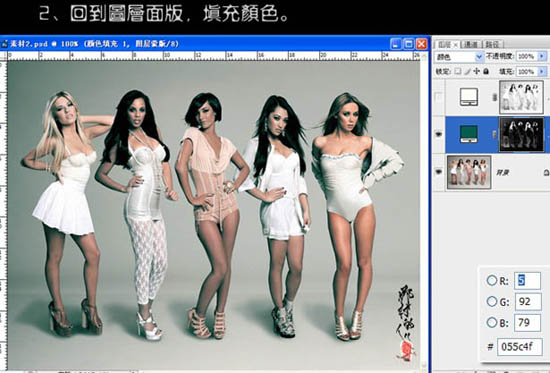 3、按Ctrl + Alt + 4 调出选区,按Ctrl + Shift + I 反选,新建一个图层填充颜色:#fffef6,确定后把图层混合模式改为“颜色”。玩策划那个最终效果。 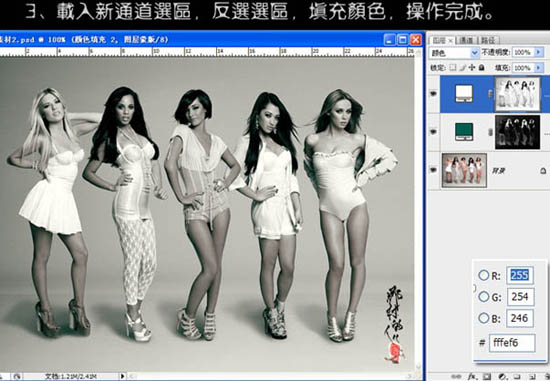 最终效果:  返回类别: Photoshop教程 上一教程: Photoshop打造一位红粉佳人 下一教程: Photoshop制作美丽的金色水晶字 您可以阅读与"简朴三步调出人物照片暗灰的中性色"相关的教程: · 三步调出人物照片暗灰的中性色 · Photoshop迅速调出人物照片淡雅的中性色 · Photoshop调出人物照片偏红的中性色 · Photoshop调色:调出人物照片中性色 · Photoshop调出外景人物照片柔和的中性色 |
| 快精灵印艺坊 版权所有 |
首页 |
||