 |
|
|
| |
名片设计 CorelDRAW Illustrator AuotoCAD Painter 其他软件 Photoshop Fireworks Flash |
|
原图:  效果图:  步骤: 1、打开原图,复制一层,得到名字为“背景 副本”的图层 2、转入通道面板 选中蓝色通道,图像-->应用图像,设置如下 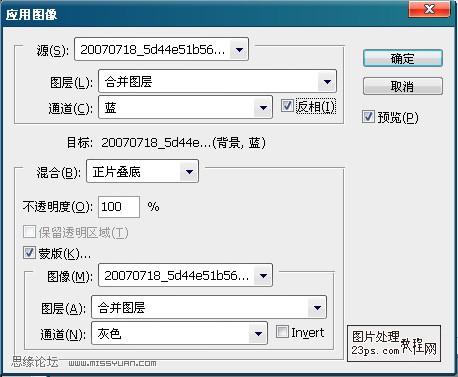 选中绿色通道,图像-->应用图像,设置如下 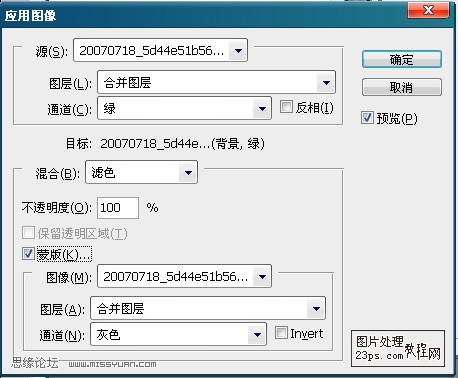 选中红色通道,图像-->应用图像,设置如下 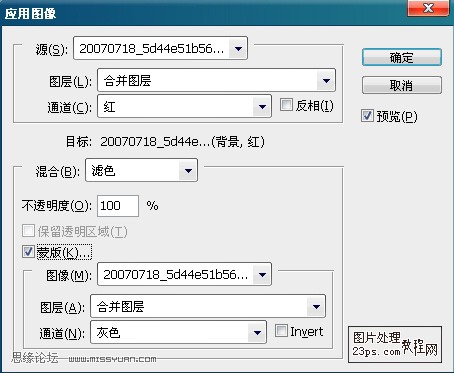 完成后如图  3、转回图层面板,把“背景 副本”复制一层,得到“背景 副本2”,把“背景 副本2”的混合模式设为柔光,透明度80%,然后盖印一层。 4、建立调整层"black & white",点选自动设置,把混合模式设为柔光。 5、建立调整层“可选颜色”,对红色和黄色进行调整,设置如图: 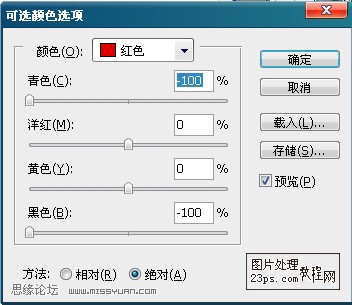 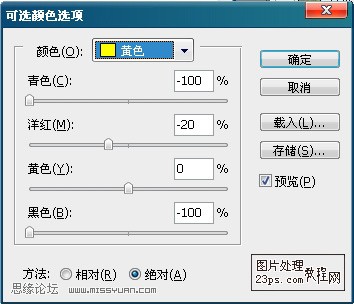 6、再建立一个调整层"black & white",混合模式-柔光,设置如下 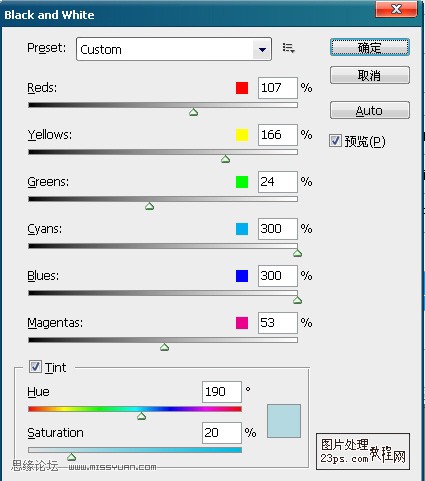 7、建立调整层“曲线”,对红色蓝色通道分别调整 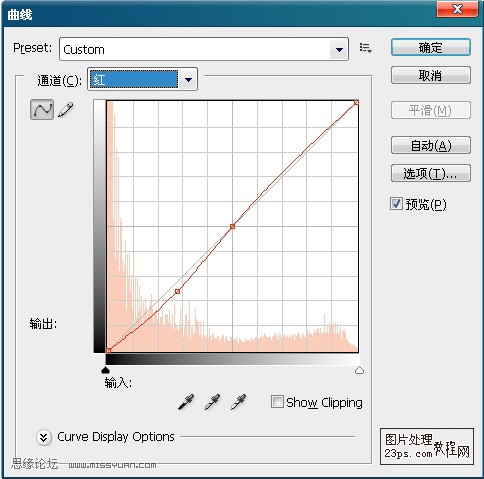 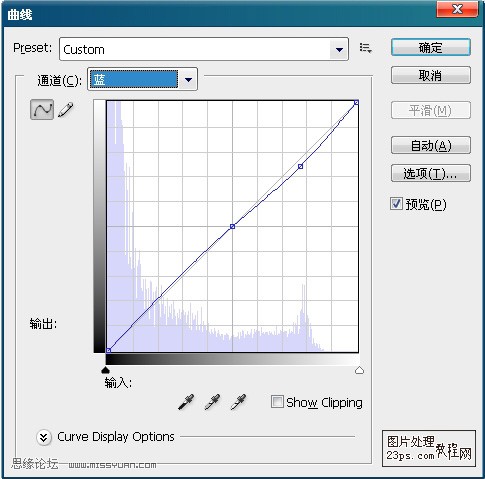 8、最后建立调整层“色相/饱和度”,全图饱和度-10,明度-5。 9、最后拉明暗角,色彩平衡,打字,笔刷....... PS:图层  返回类别: Photoshop教程 上一教程: 简朴去除老照片网格方式 下一教程: 齐来围观 Photoshop春运恶搞DIY活动 您可以阅读与"Photoshop调出美女冷艳的lomo效果"相关的教程: · Photoshop调出美女经典的彩妆效果 · Photohsop调出酷蓝冷艳的美女色调 · Photoshop调出美女照片颓废的青黄色 · Photoshop调出美女照片的清爽色调 · Photoshop调出美女照片暗调古典色 |
| 快精灵印艺坊 版权所有 |
首页 |
||